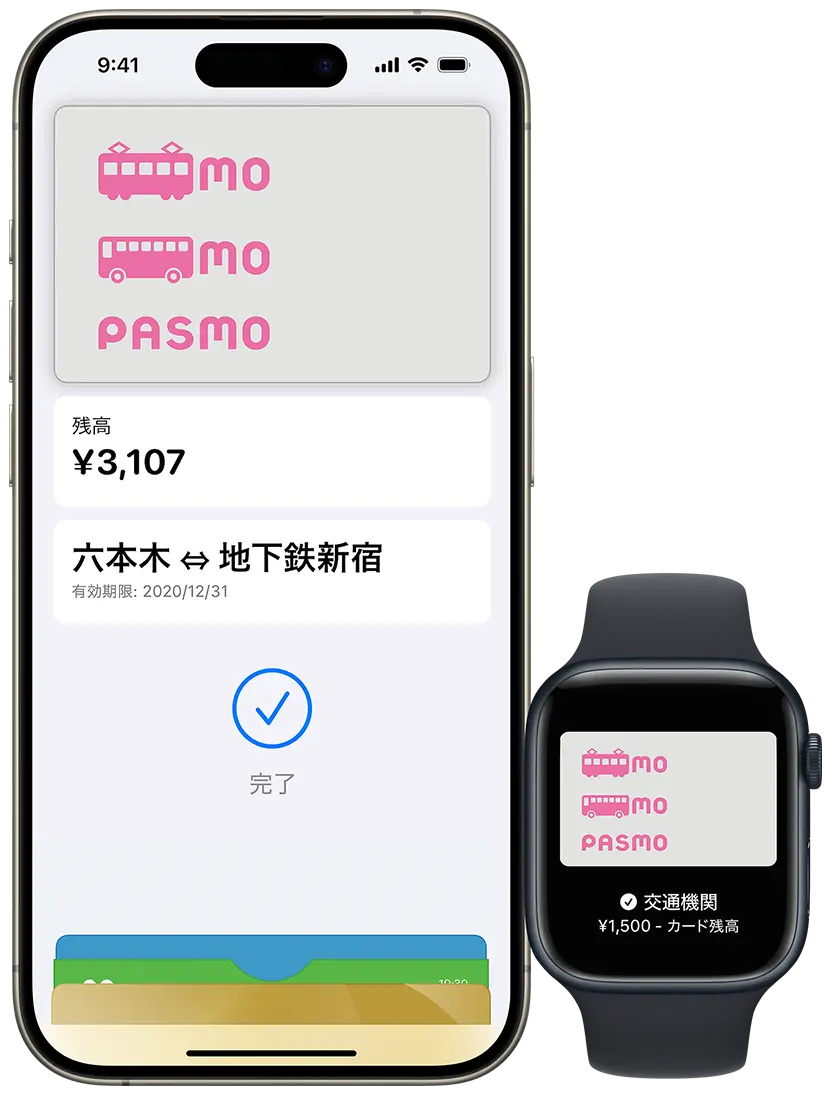-
Cashless fare payment

-
No waiting for change

-
Use it for shopping

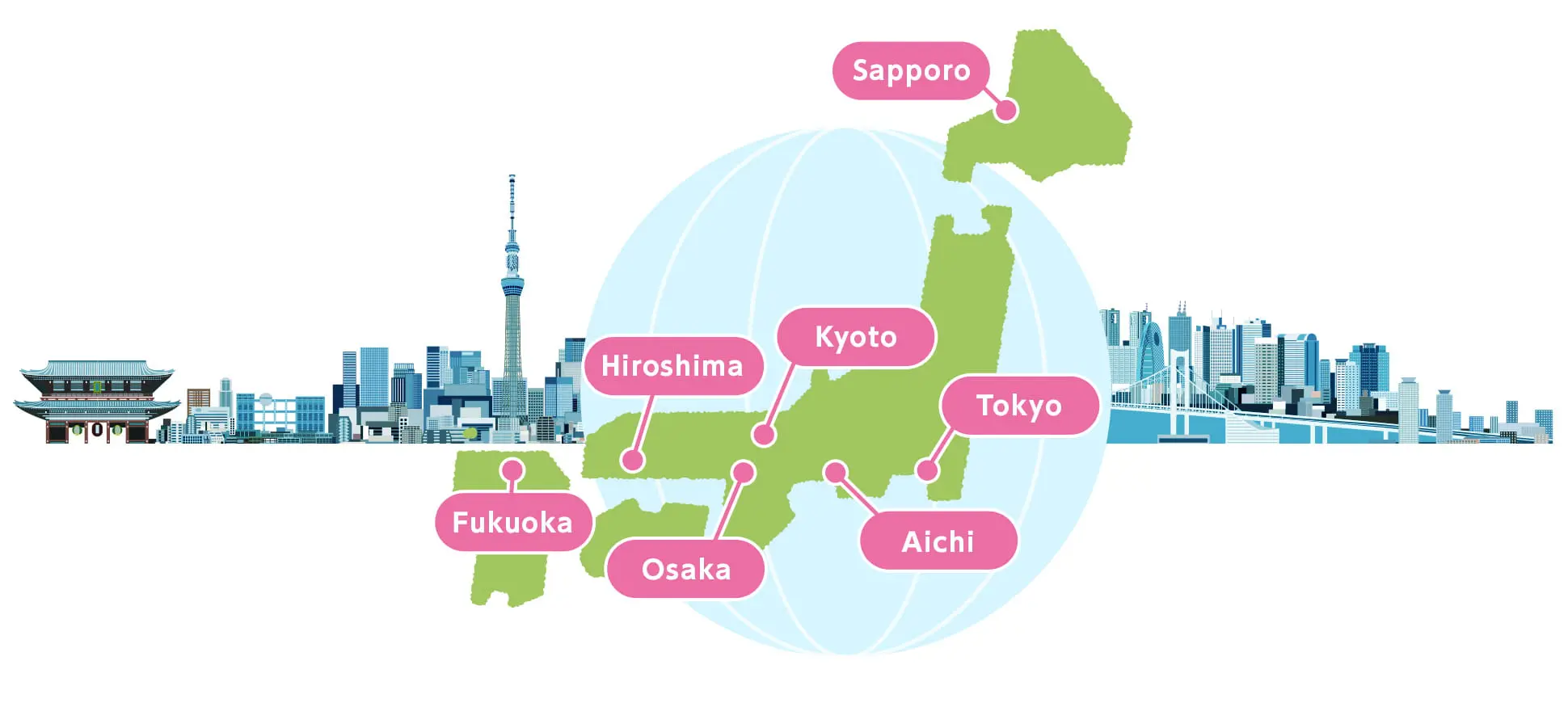
-
This symbol indicates a transportation IC card that can be used across the entire country. -
PASMO can be used
all across Japan
on trains and buses.
Kanto PASMO and Suica Area Network Map
Supported models
iPhone 8 and later running iOS14.0 or Apple Watch Series 3 and later (Face ID, Touch ID or models that use a passcode) running watchOS7.0
- A credit, debit, or prepaid card* added to the Wallet app
- iOS14.0 and later, watchOS7.0 and later
- An internet connection
- Apple Account (Signed in to Apple Cloud)
- Device region set to Japan (Settings > General > Language & Region)
* Apple Pay supported cards are available, but some cards may not be recognized.
- iOS14.0 and later, watchOS7.0 and later
- Internet connection (for topping up and purchasing a commuter pass)
Note that an internet connection is not required to use PASMO.
How to create a new PASMO in the Wallet app
Setup (iPhone)
-
Open the Wallet app and tap "+" button.
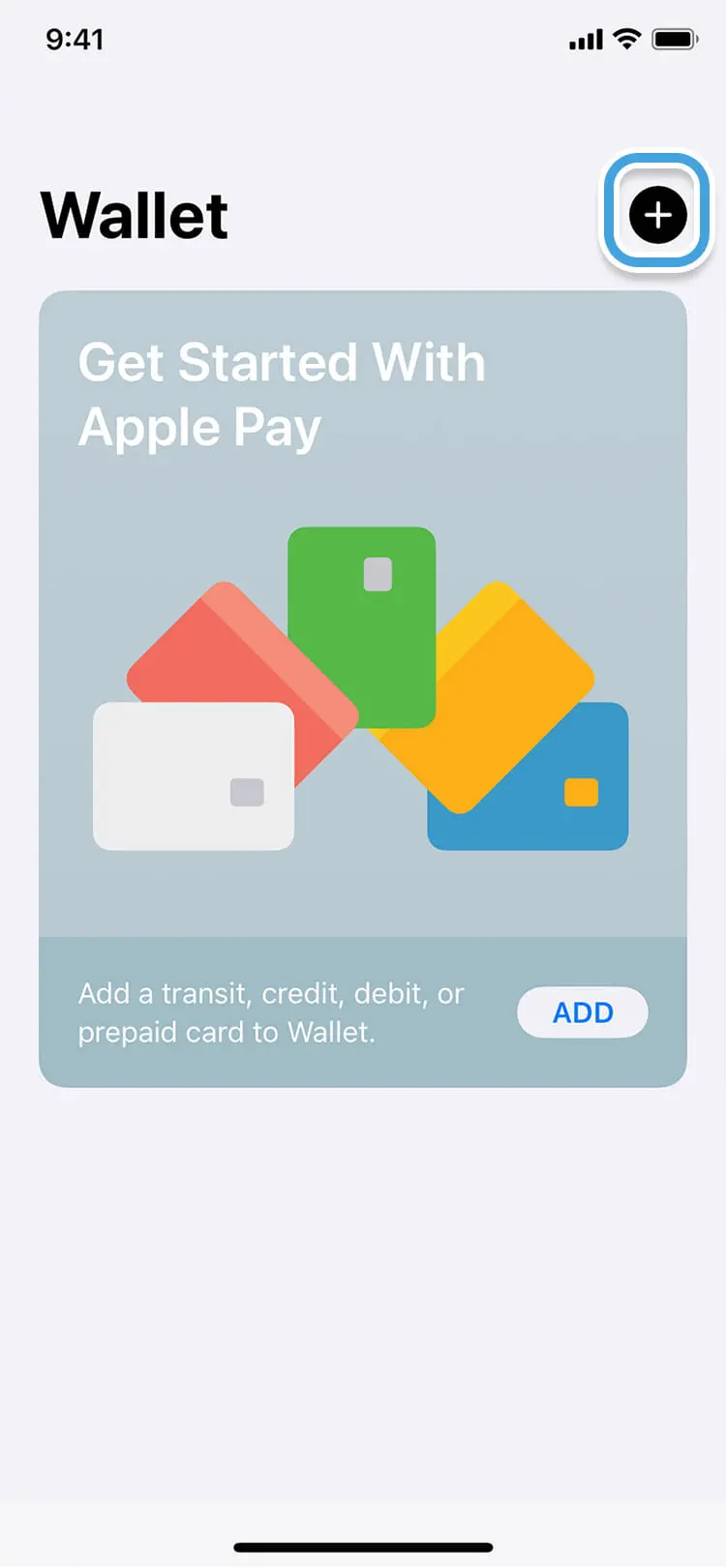
-
Tap "Transit Card" on the "Add to Wallet" page.
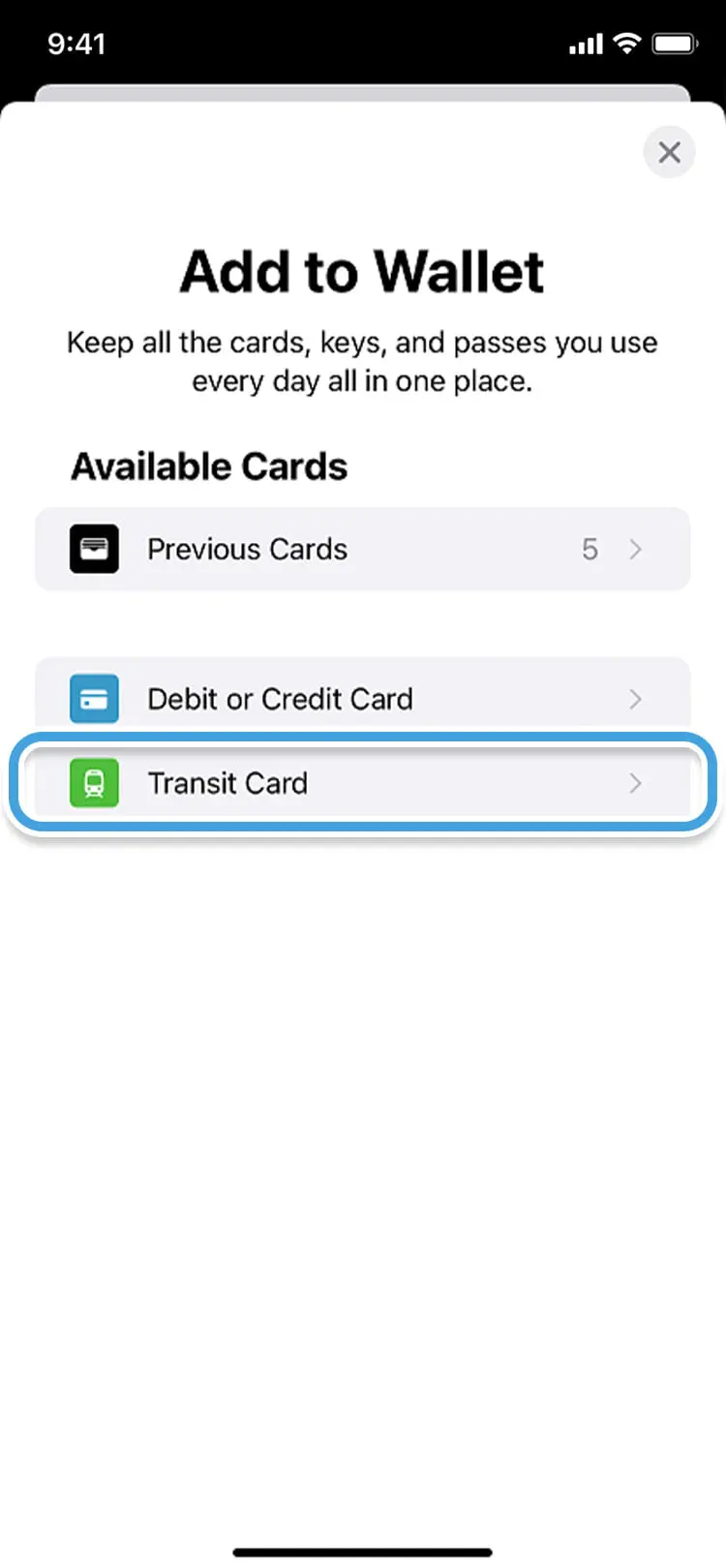
-
Tap "PASMO" on the "Transit Card" page.
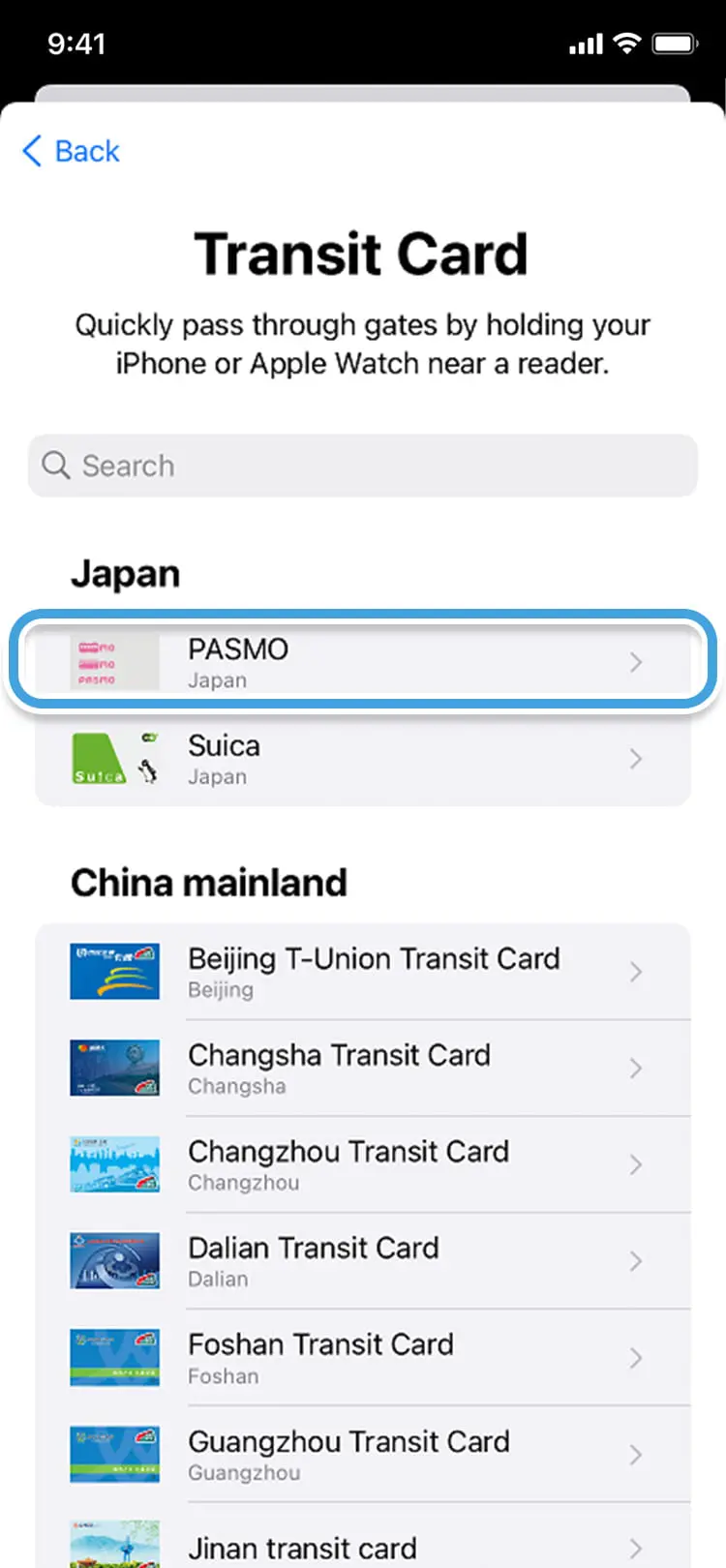
-
Select an amount to add to the transit IC card, then tap "Add."
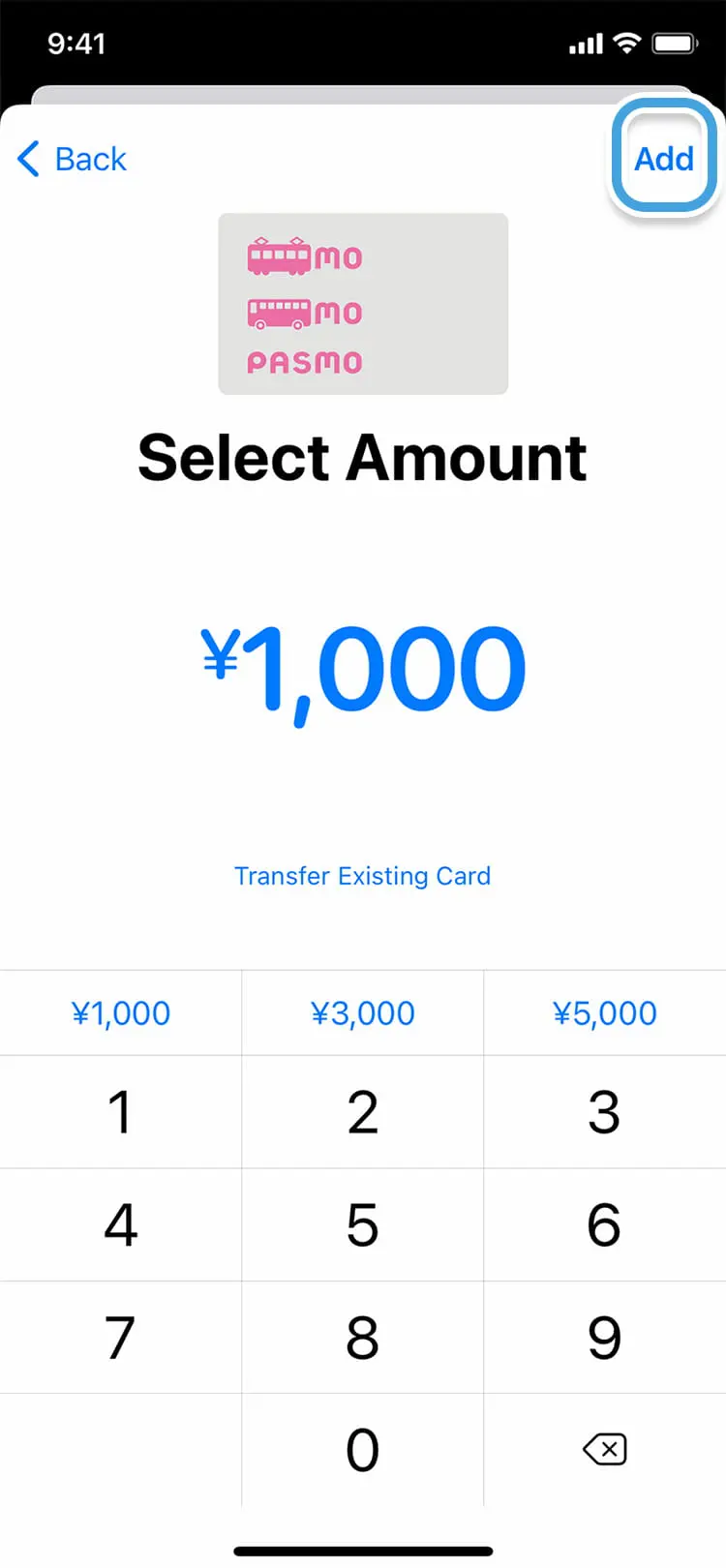
-
Agree to the membership terms and conditions and follow the on-screen instructions to approve the payment for the selected amount and create a new PASMO.
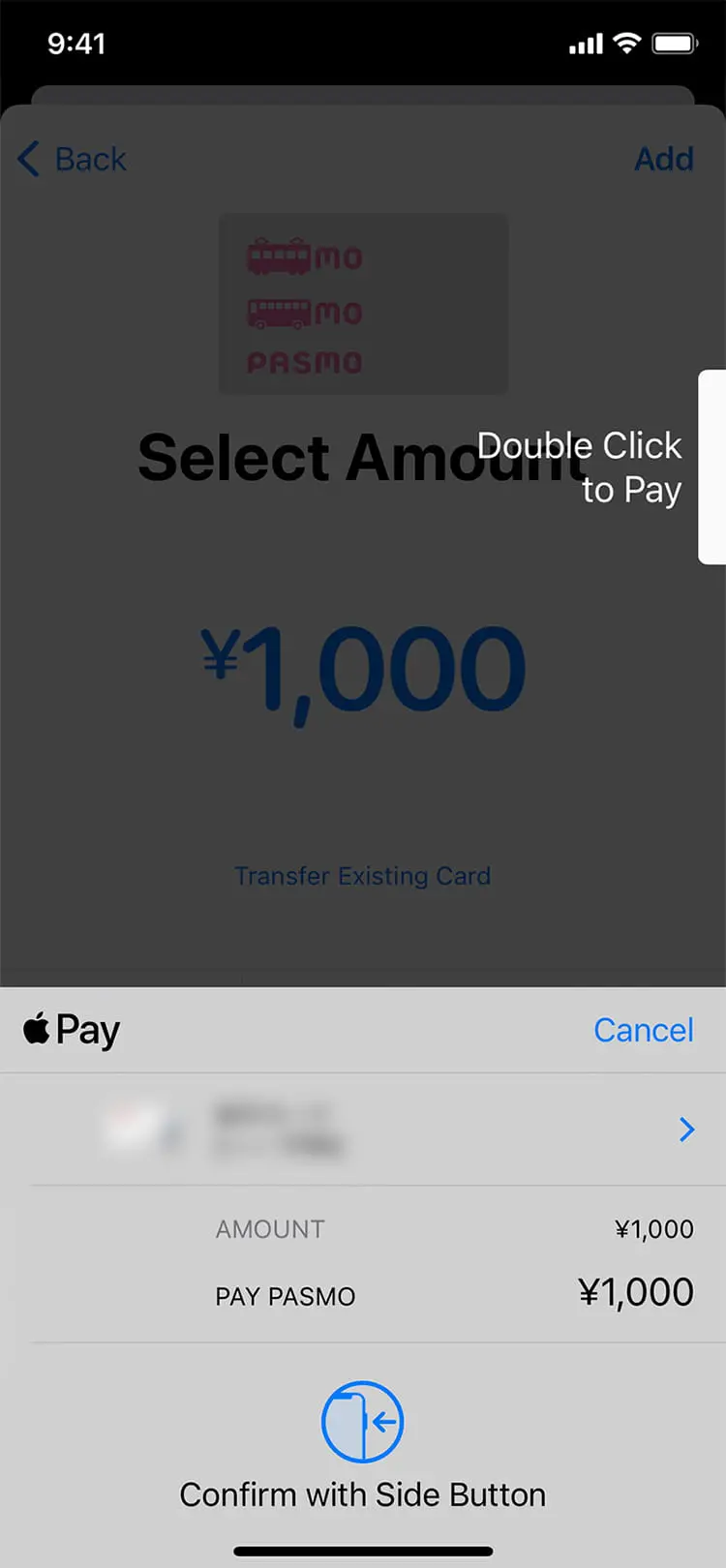
Setup (Apple Watch)
-
On your iPhone open the Watch App, select the tab that shows your watch, then tap "Wallet&Apple Pay."
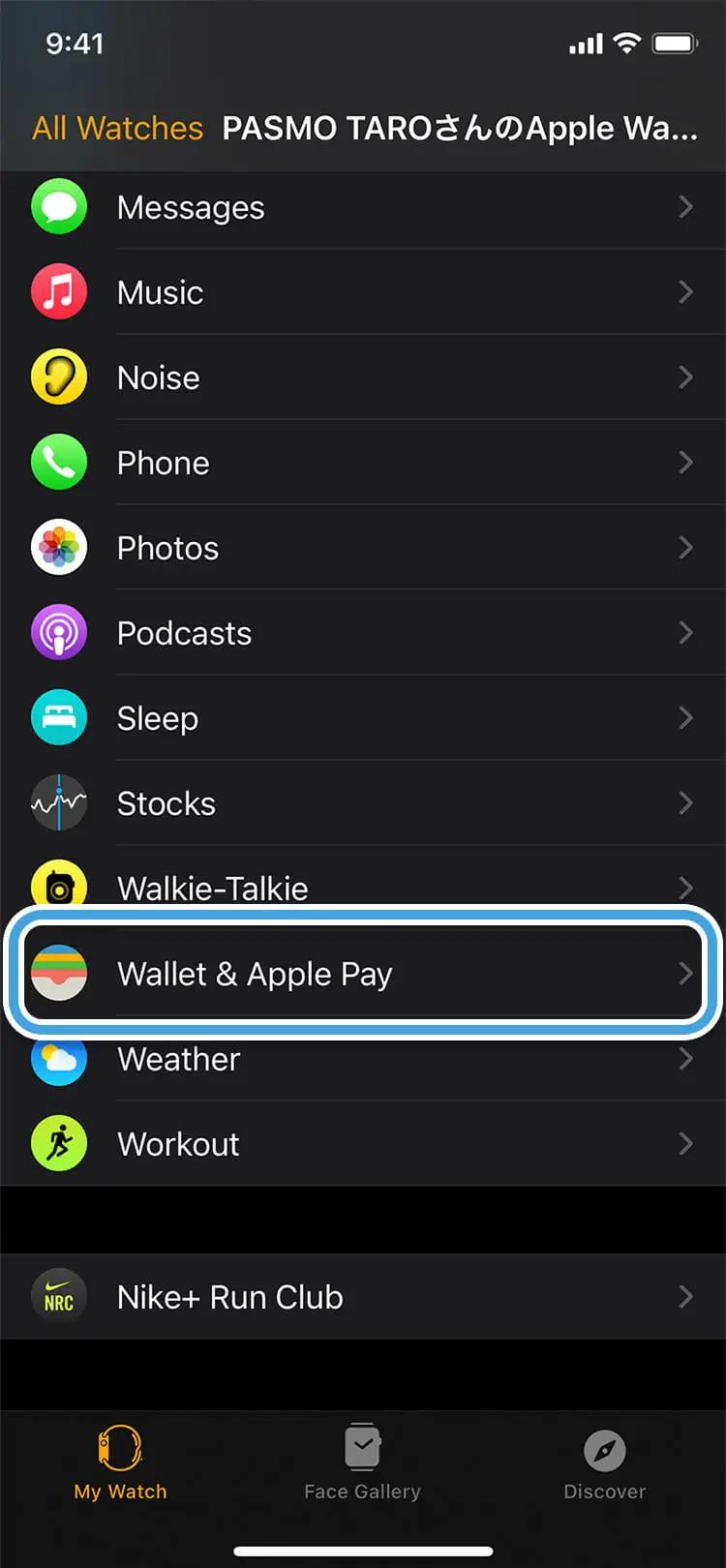
-
Tap "Add Card", follow the instructions, and tap "Continue."
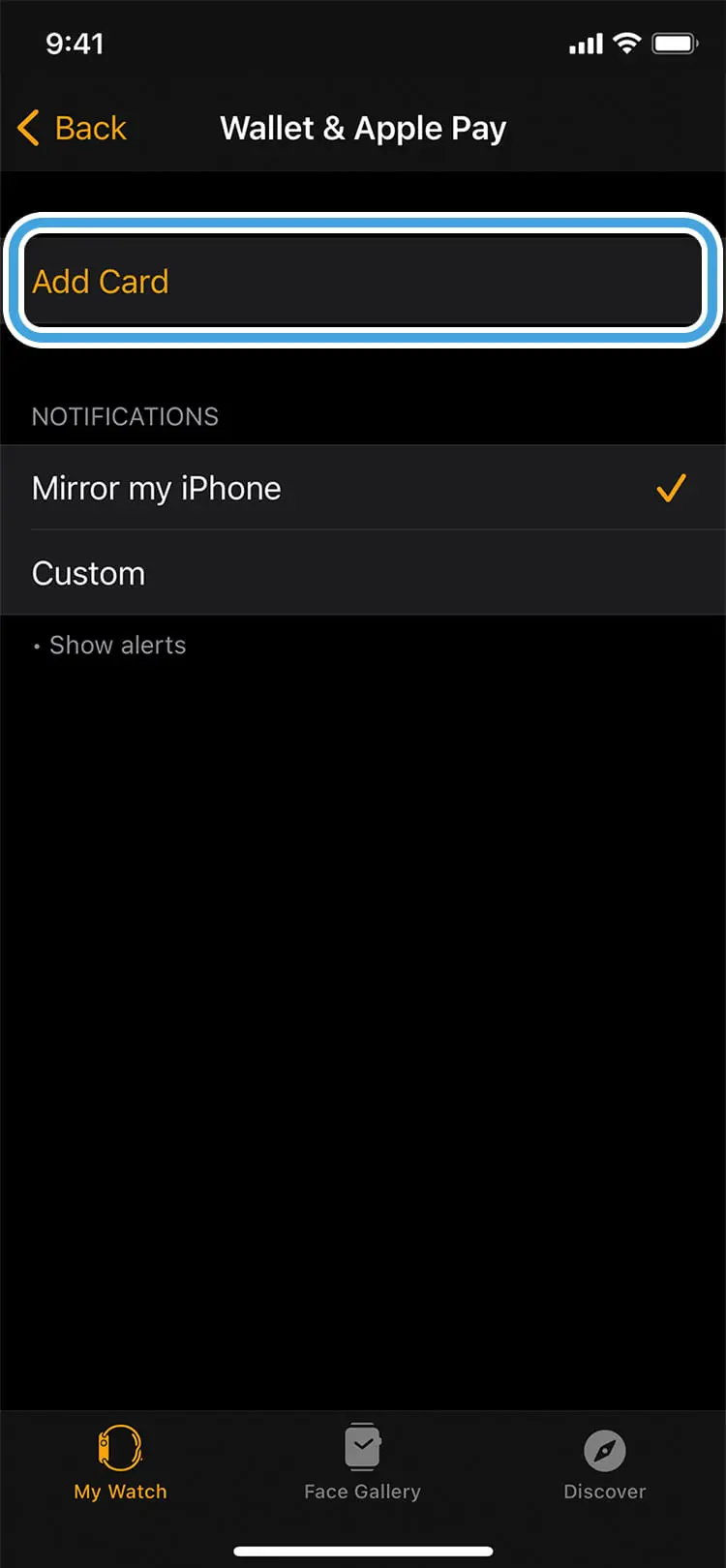
-
Tap "Transit Card" on the "Add to Wallet" page.
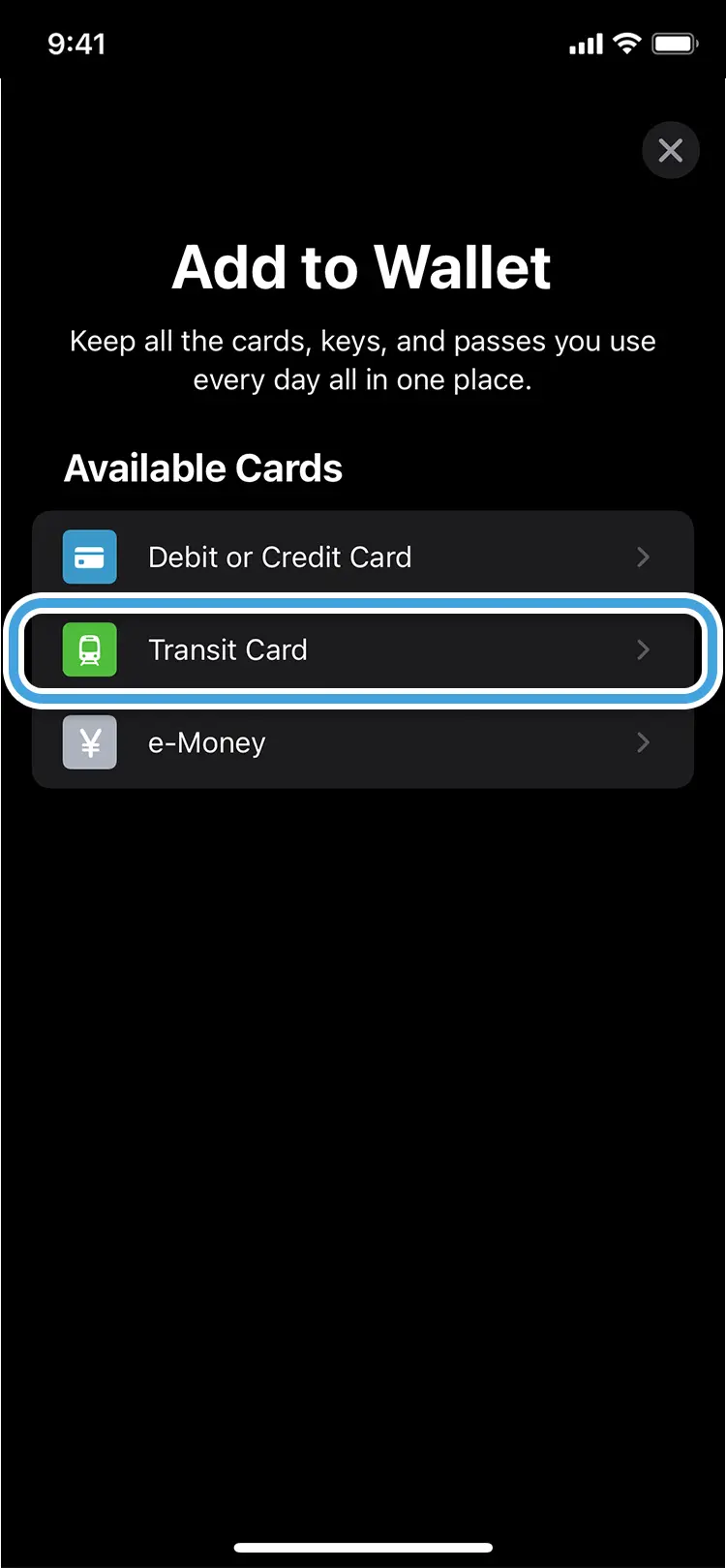
-
Tap "PASMO" on the "Transit Card" page.
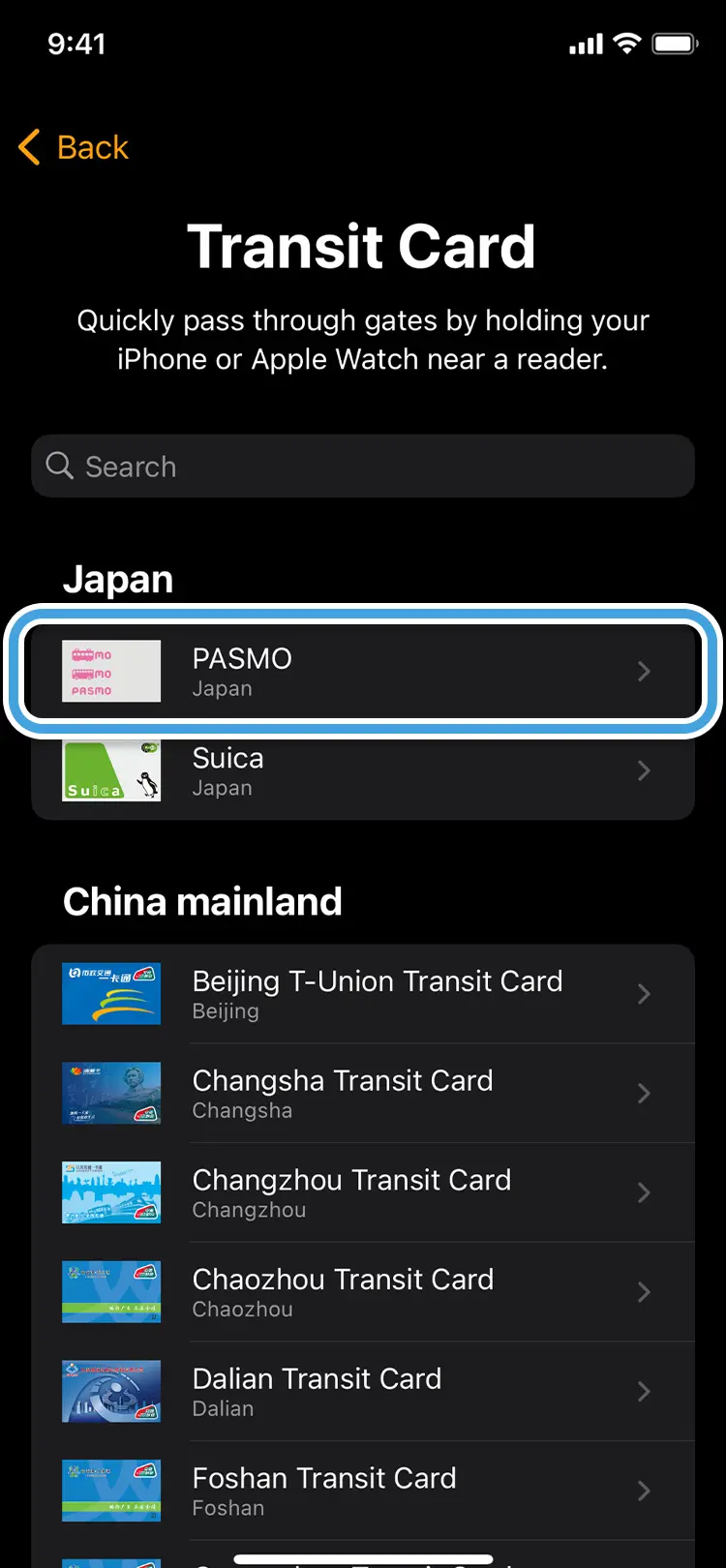
-
Select an amount to add.
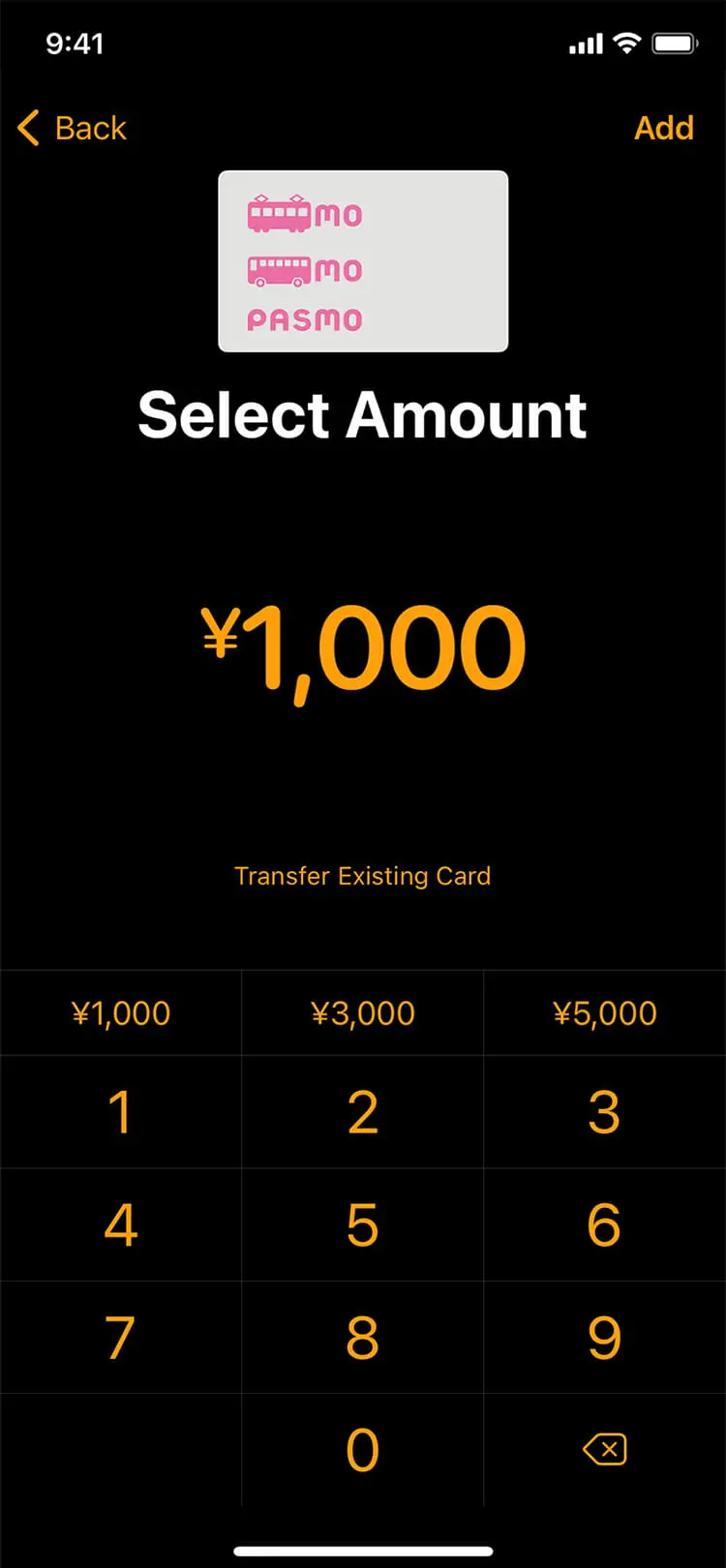
-
Follow the on-screen instructions to create a new transit IC card on your Apple Watch.
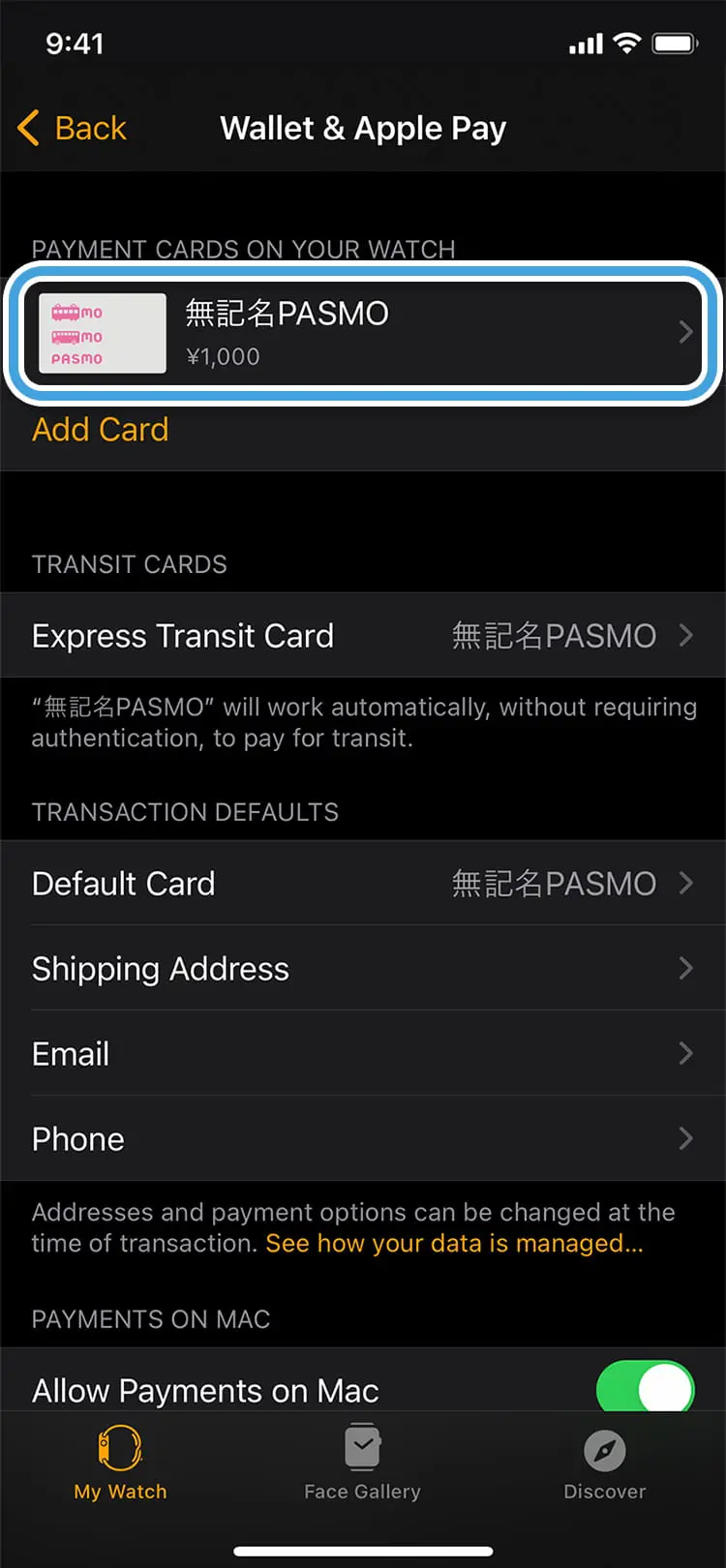
-
Once the transit IC card is created, it is automatically transferred to your Apple Watch and ready to use.
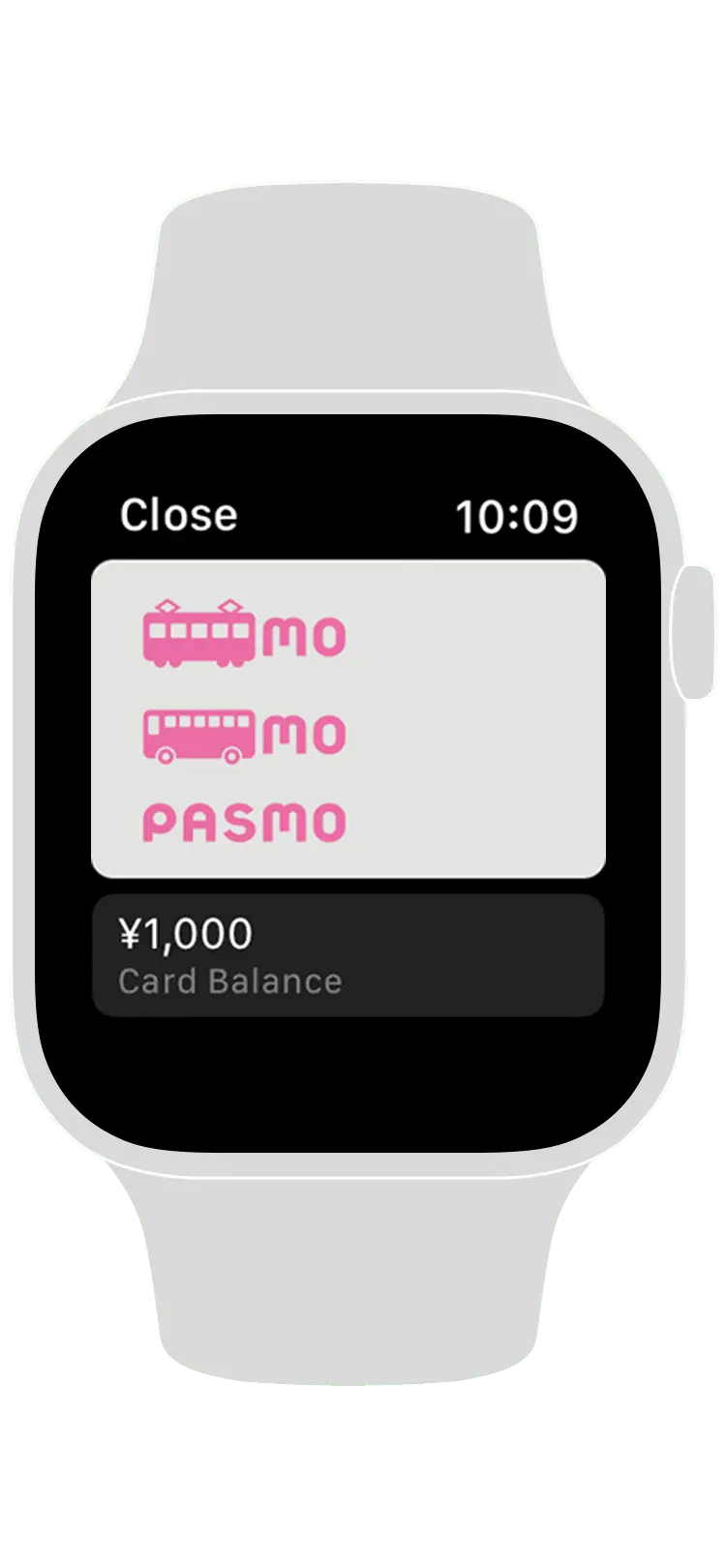
How to use PASMO on Apple Pay
Trains and buses
You can pay for fares on most trains, subway lines, and buses by touching PASMO to the automatic ticket gate reader.
Simply select "Express Transit Card" before taking the train or bus to pass through automatic ticket gates without Face ID/Touch ID (Can also be used without Face ID/Touch ID at some shops).
Express Transit Card setup
In the Wallet app settings, select PASMO as Apple Pay Express Transit Card.
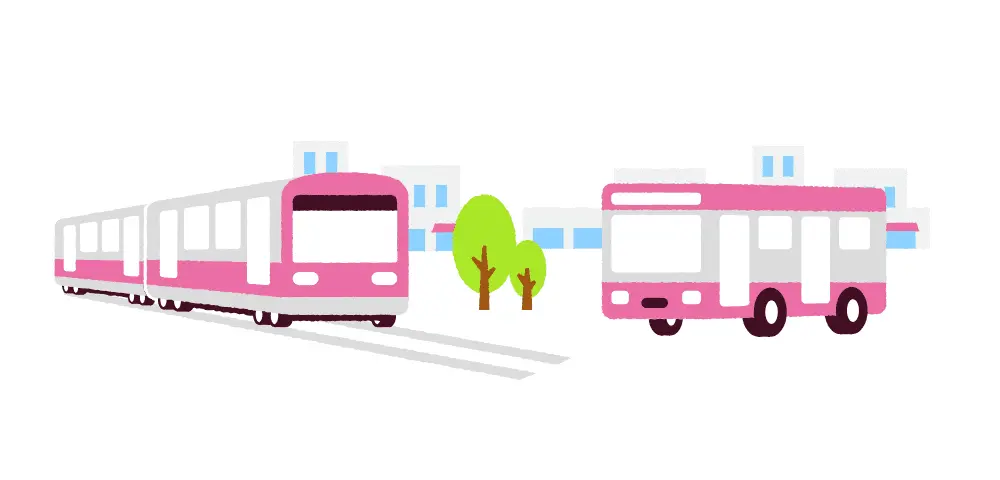
Shopping
You can use SF (Stored Fare) on your PASMO to shop at stores that display the PASMO logo. Enjoy shopping with PASMO at many different locations, including convenience stores, restaurants, and shopping malls.

Top up PASMO in the Wallet app
You can use a credit card in Wallet to top up your PASMO (Not available between 2:00 to 4:00 A.M.). You can add up to 20,000 yen of SF value.
Setup (iPhone)
-
Open the Wallet app and tap the PASMO you want to top up.
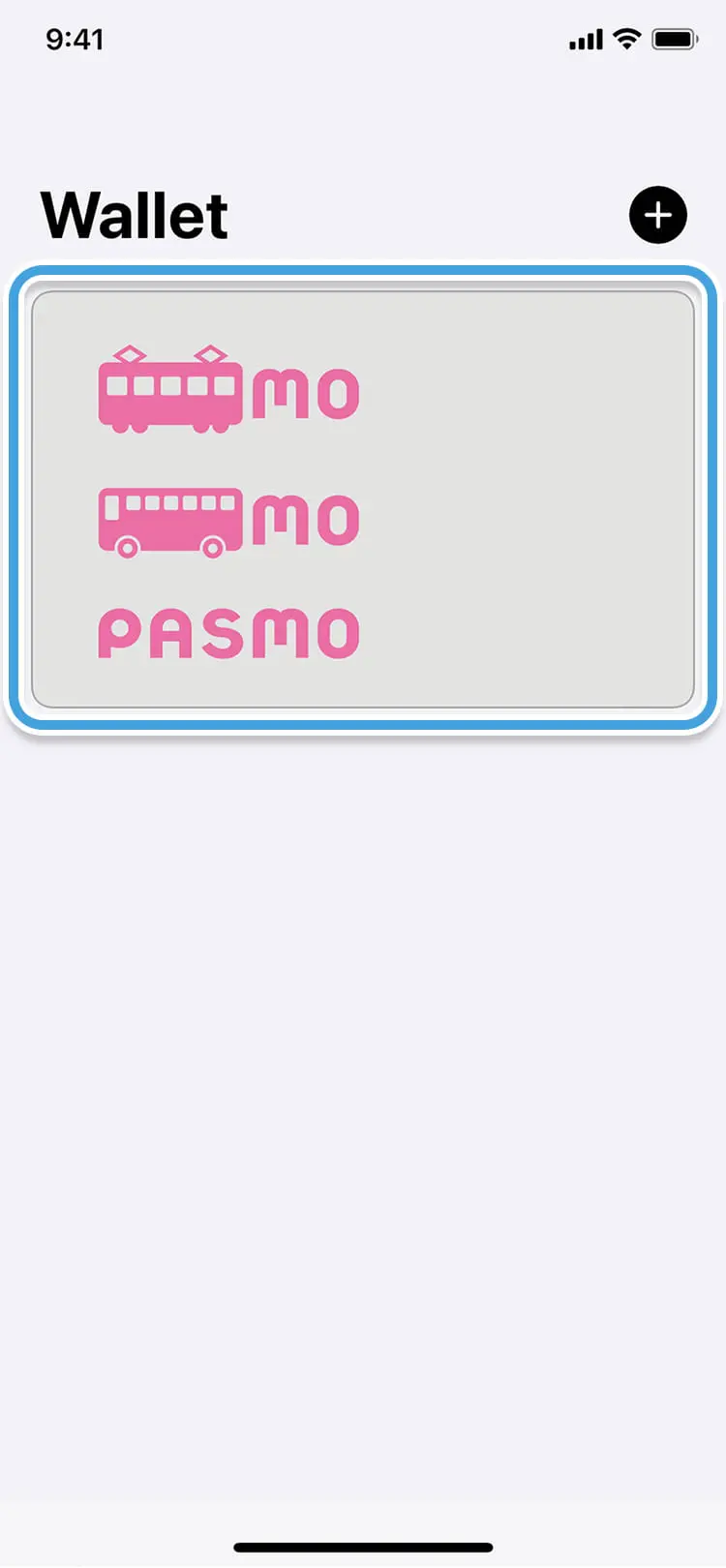
-
Tap "Add Money."
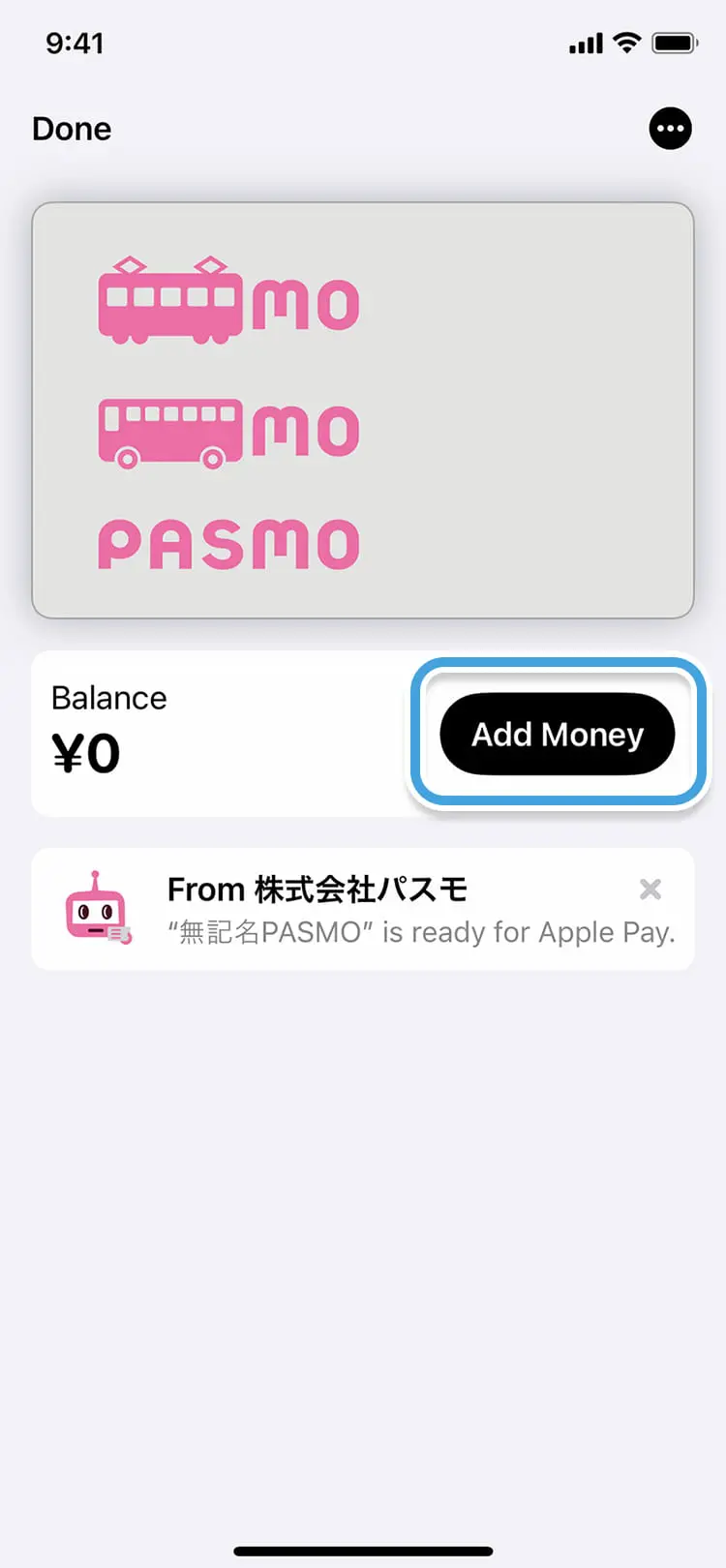
-
After entering the amount, tap "Add."
Select the payment card and use Face ID or place your finger on Touch ID to complete the transaction and top up your card.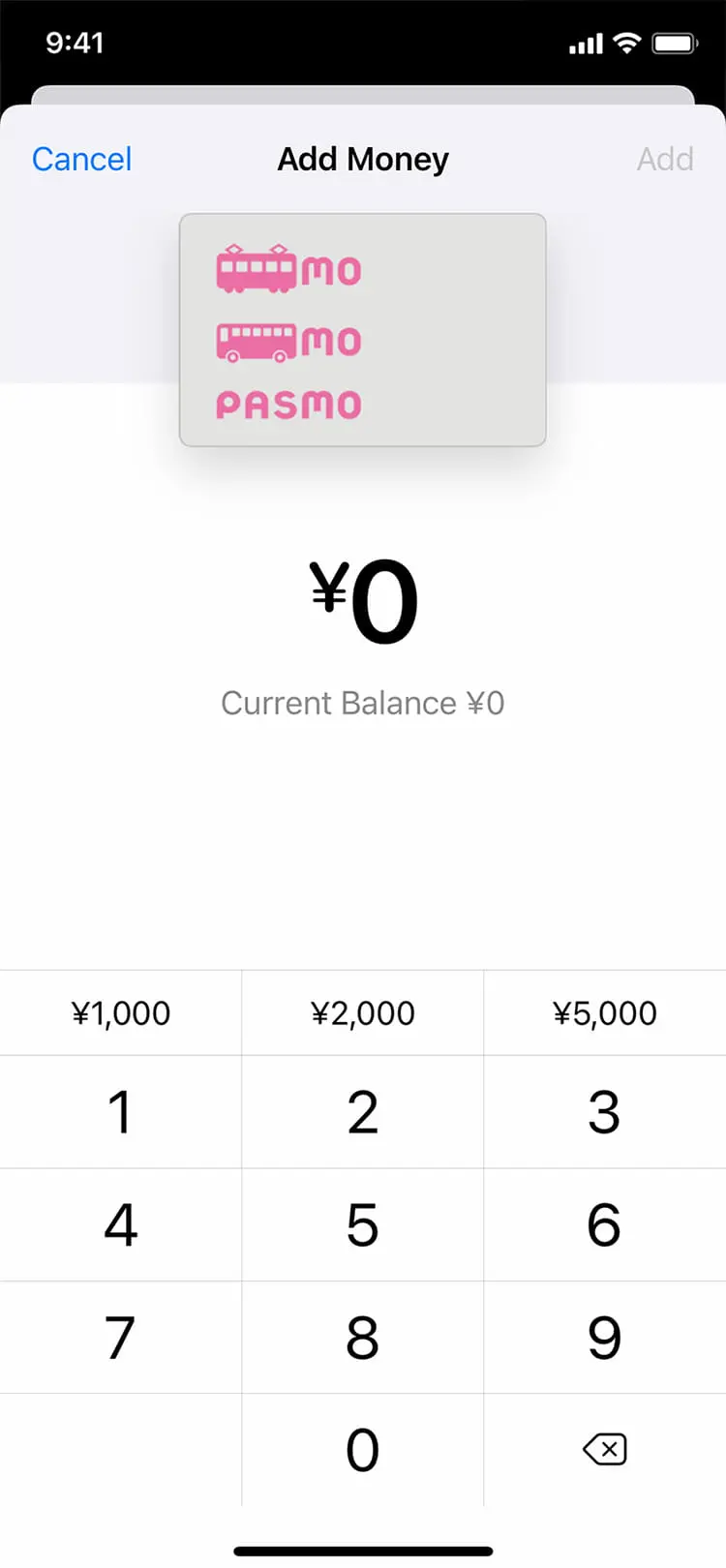
Setup (Apple Watch)
-
Open the Wallet app and tap "PASMO."
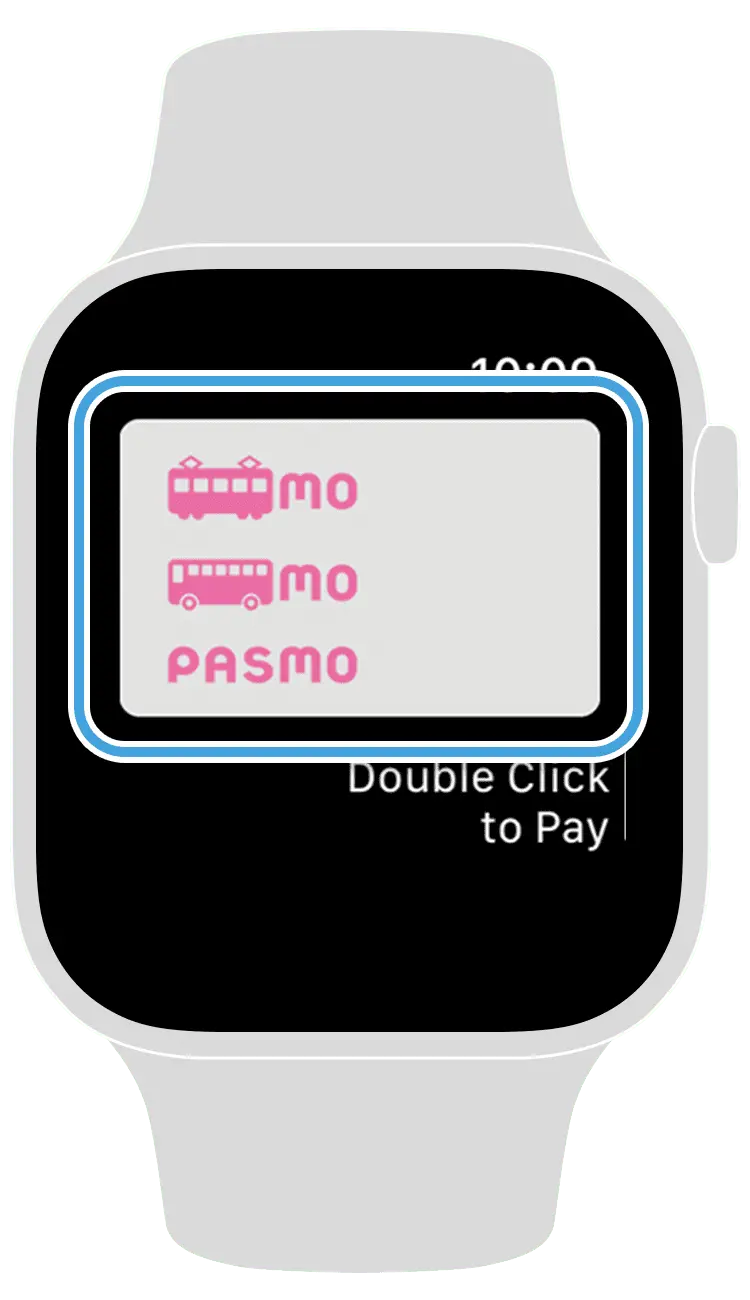
-
Tap "Add Money."
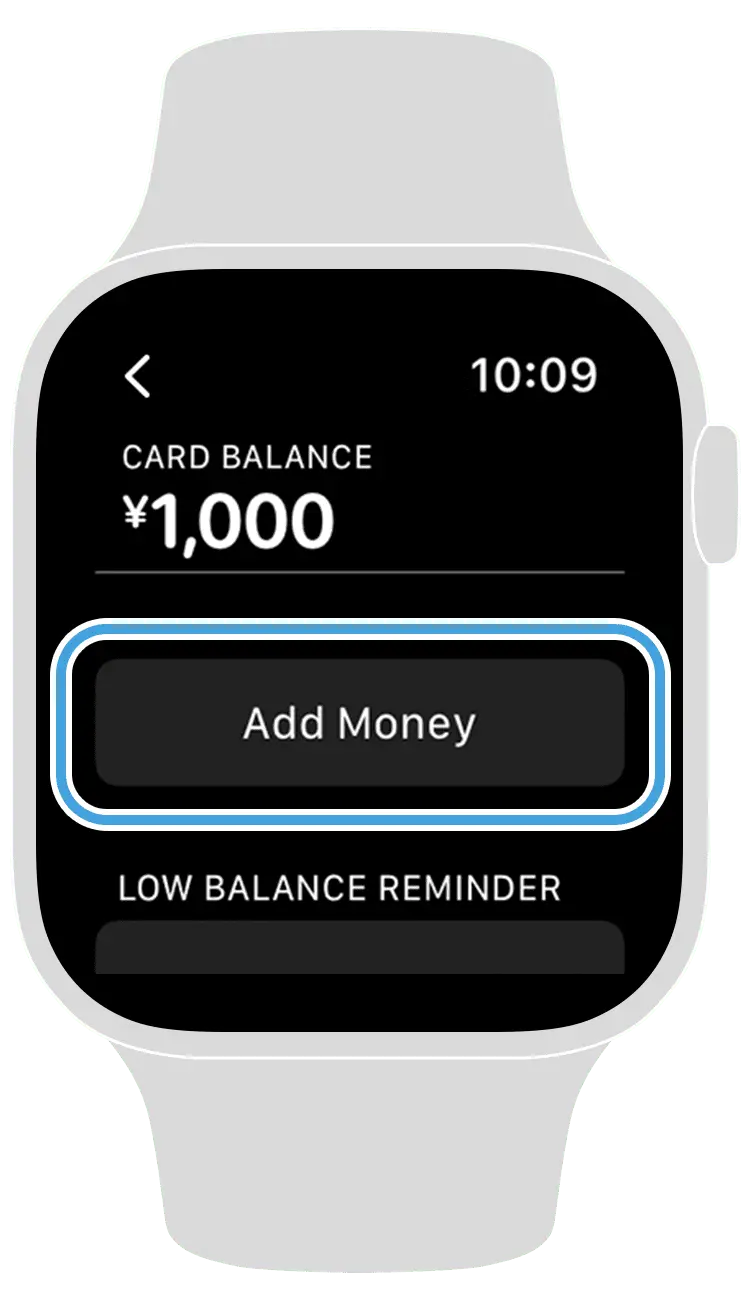
-
Use "+" or "-" to enter the Top Up amount and follow the on-screen instructions.
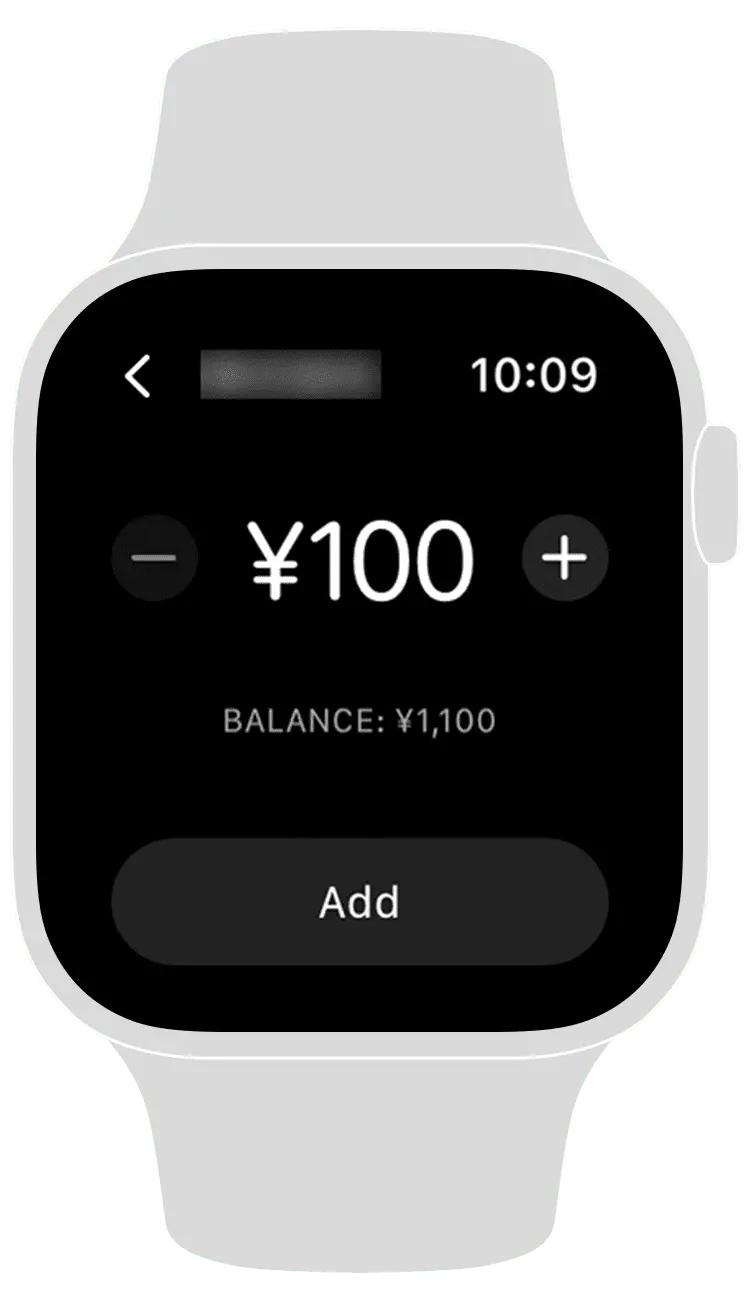
-
Top Up is complete.
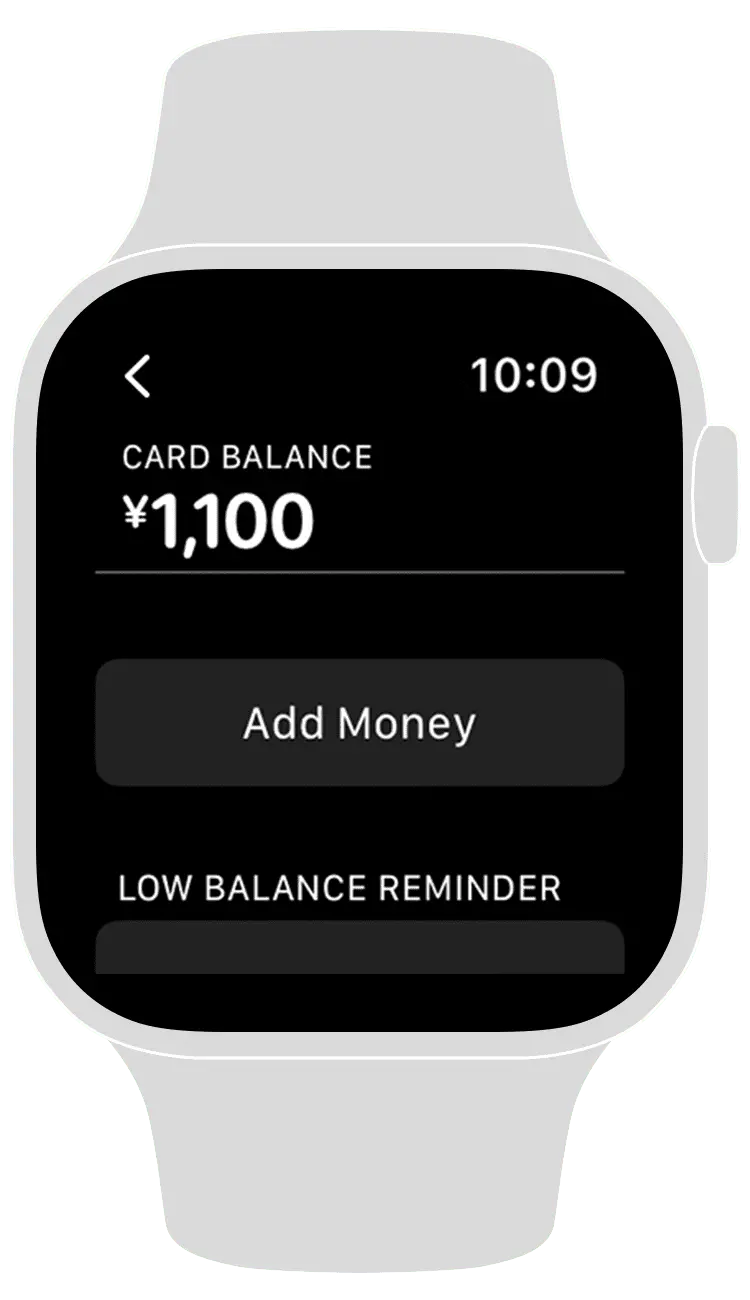
Support and Frequently Asked Questions
-
Where can I use PASMO?
-
How can I use PASMO on Apple Pay?
-
How can I charge (Top up) my PASMO on Apple Pay?
-
Can I also pay for the fares of my family or companions?
-
Does PASMO support child fares?
-
Can I check my PASMO transactions’ history?
-
Is PASMO available even without WiFi or mobile network connections?
-
Will the SF (Stored Fare) on PASMO be expired?
-
Can I get a refund from the remaining balance on the SF (Stored Fare) ?
-
Can I transfer PASMO to another device?
-
PASMO fails to respond to automatic ticket gates and readers.
-
An error occurred when using the SF (Stored Fare).
-
PASMO disappeared from Wallet.
-
Failed to add saved PASMO from the server to Wallet again.
-
The device with PASMO is a malfunction.
-
The device with PASMO has been lost.
-
PASMO's SF balance has run out.
-
I rode beyond the valid PASMO area.
-
The battery has run out during use.
-
“en route” message on PASMO does not disappear.