エクスプレスカード(Face ID等なしで利用する)
初めてApple PayにPASMOを追加すると、
Touch IDやFace IDなしで利用できる「エクスプレスカード」として自動的に設定されます。
設定すると、画面をアンロックしたりウォレットアプリを立ち上げることなく、
iPhoneやApple Watchをそのまま自動改札にかざして通過できます。
また、店舗でも支払い端末にかざせば完了です。
「エクスプレスカード」設定確認の手順
複数のPASMO(Suica、ICOCA含む)をご利用の場合は、1枚しか「エクスプレスカード」として設定できませんので、以下の手順でPASMOへ設定を切り替えてください。
なお、「エクスプレスカード」に設定されているカードは、iPhoneの電池が切れても一定時間はご利用できます。
iPhoneでの設定方法
-
右上のメニューをタップし、「カードの詳細」をタップします。
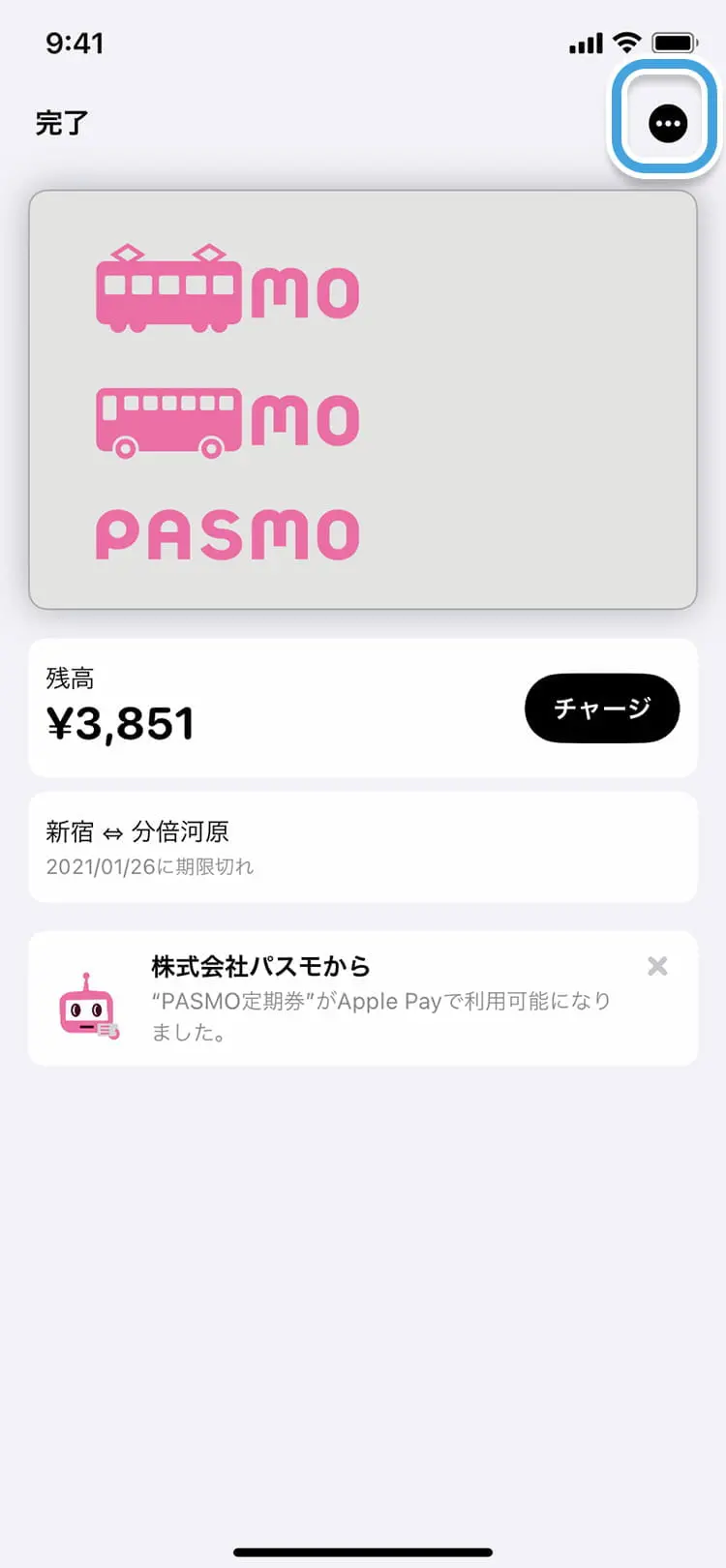
-
「エクスプレスカード設定」をタップします。
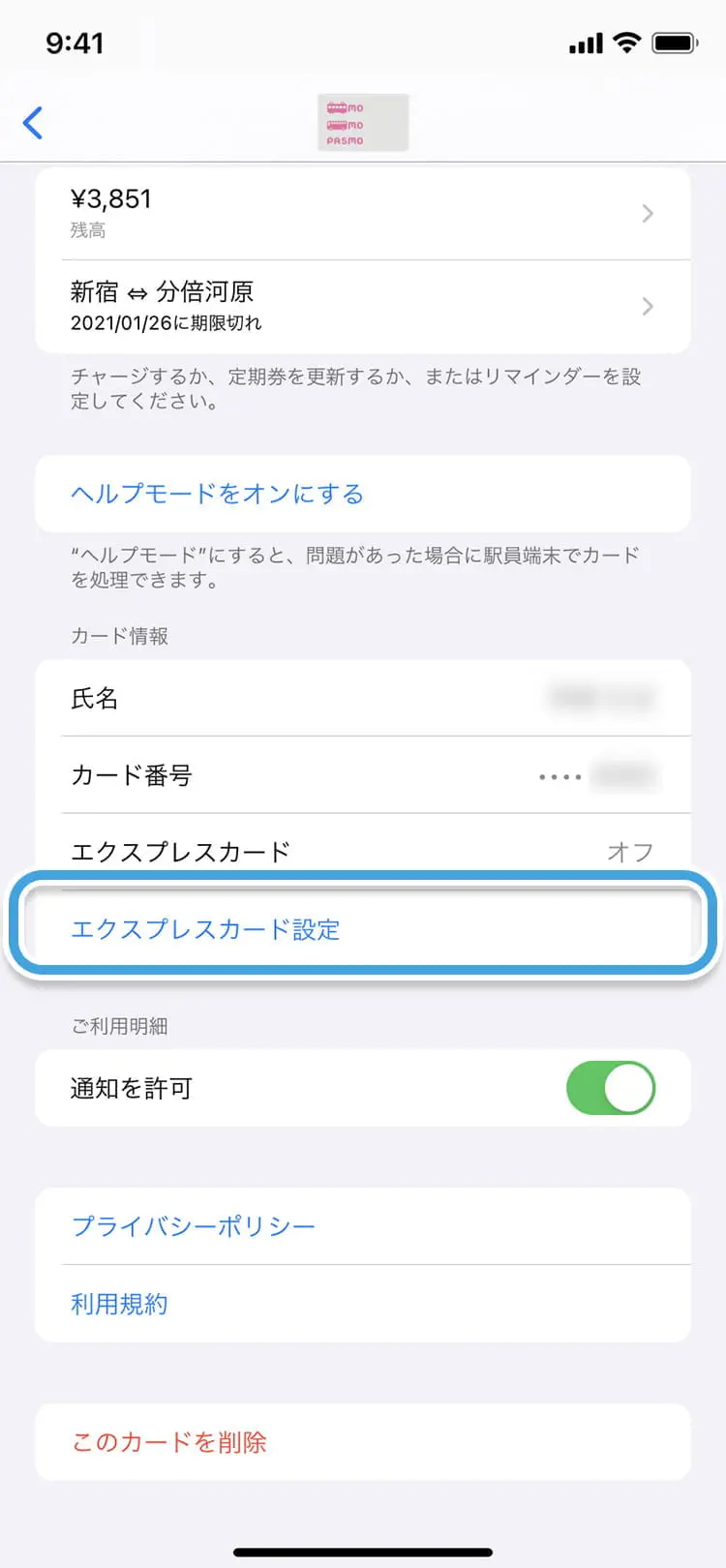
-
新たにエクスプレスカードにしたいPASMOを選択してから、Face ID、Touch ID、またはパスコードで認証します。
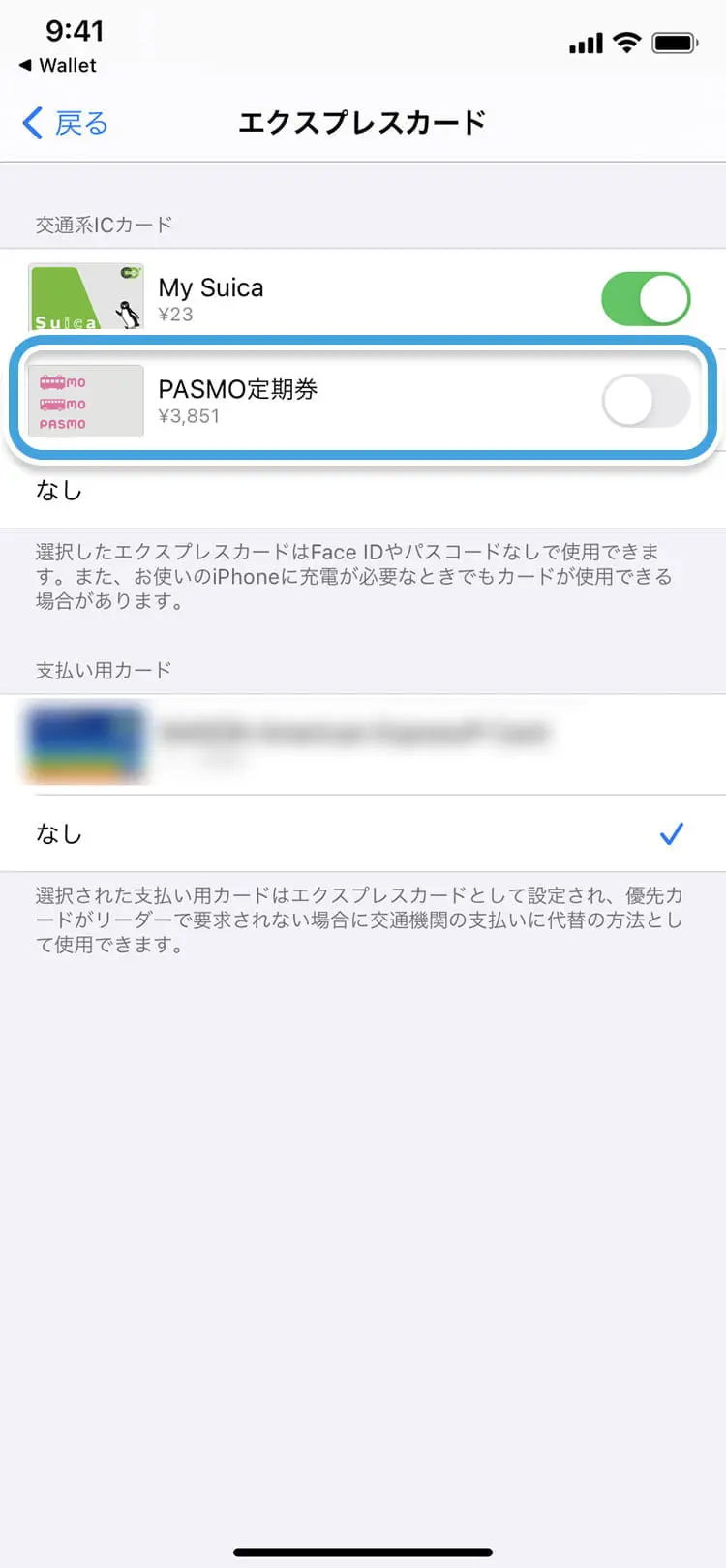
Apple Watchでの設定方法
-
iPhoneでWatchアプリを開き、「マイウォッチ」タブを選択し、「ウォレットとApple Pay」をタップします。
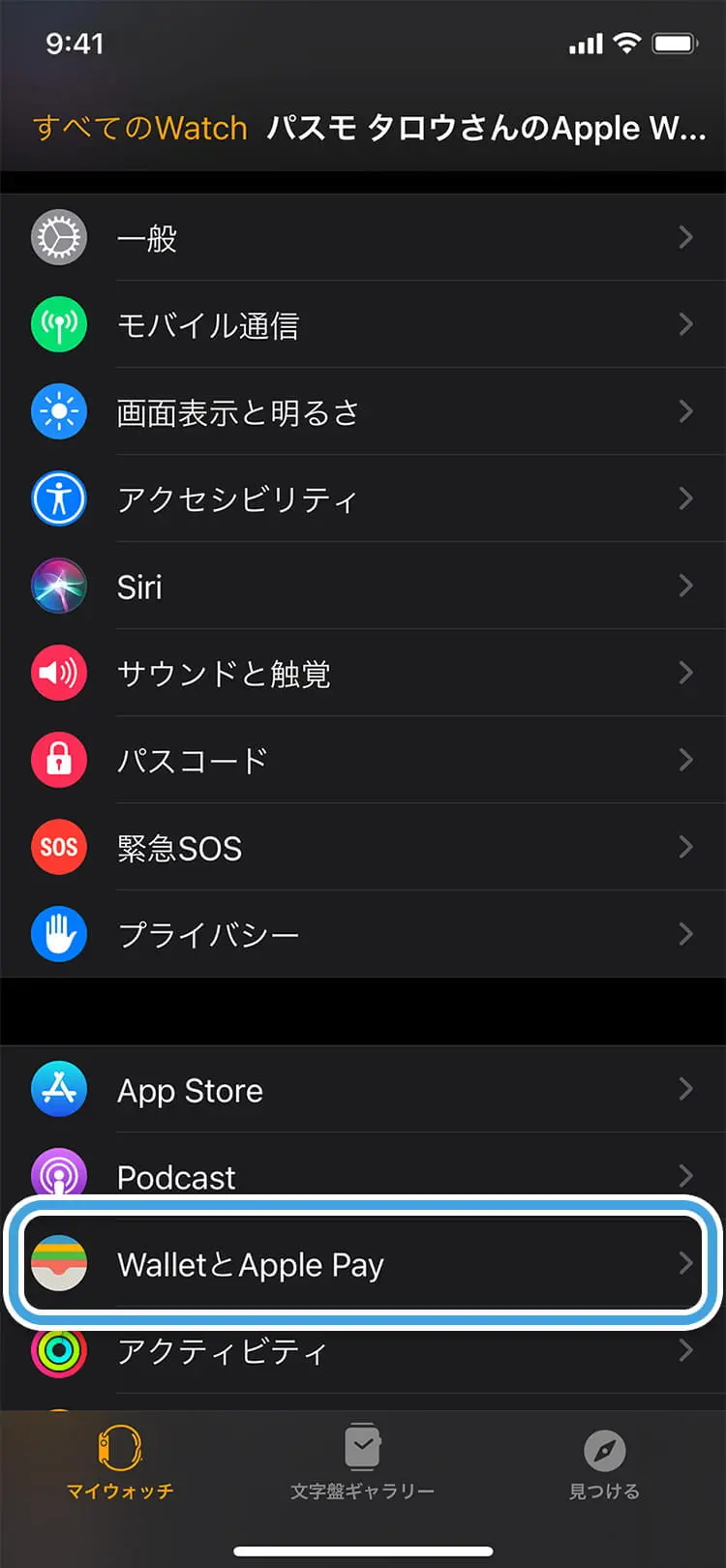
-
エクスプレスカードにしたいカードを選択します。
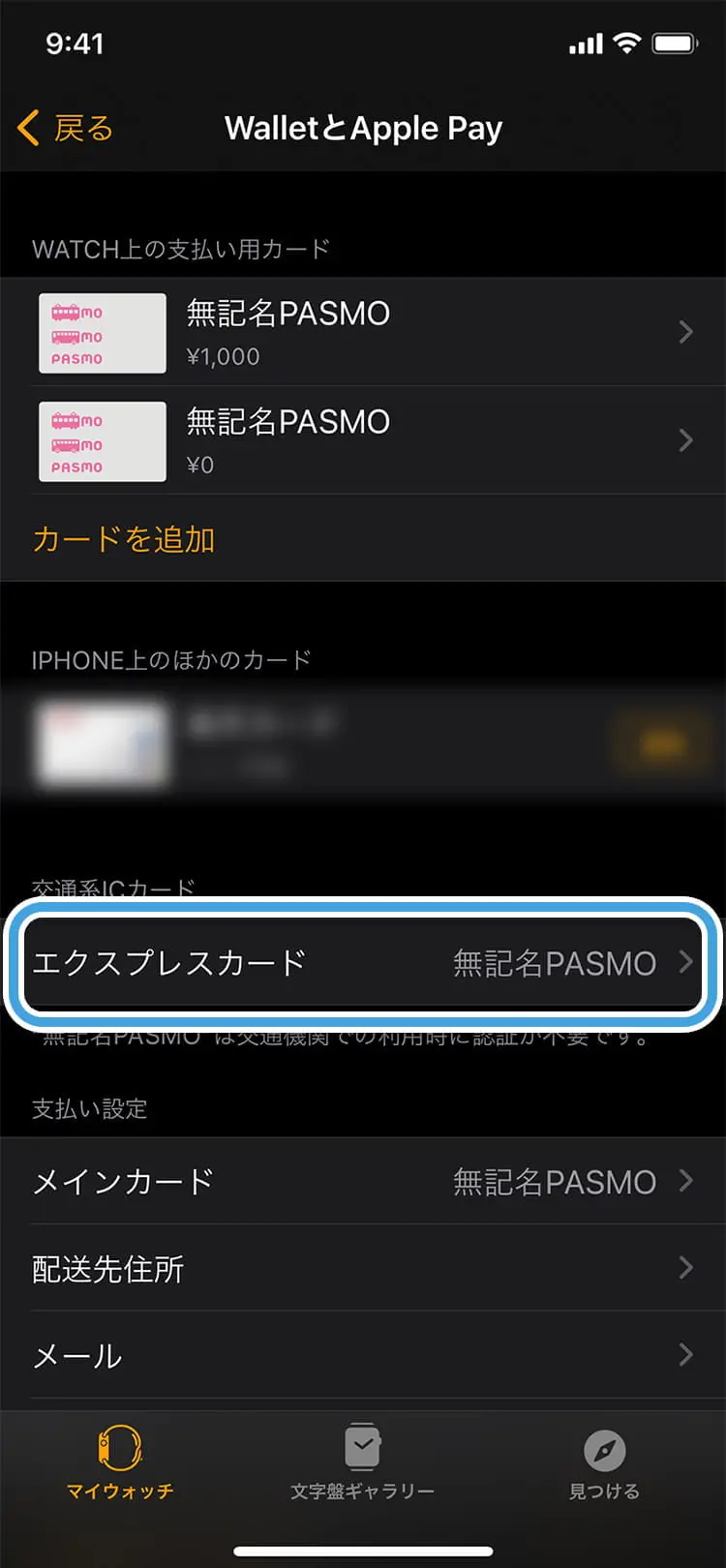
-
Apple Watchにパスコードを入力して認証します。

- Check!
-
iPhoneの電池が切れても「エクスプレスカード」設定されたPASMOがご利用になれます。
※予備電力機能はiPhone XS以降の機種でご利用いただけます。
※iPhoneの充電が必要な状態になっても一定時間は予備電力機能付きエクスプレスカードが使えます。iPhoneの充電が必要な状態になったときにエクスプレスカードを使えるかどうかを確認するには、iPhoneのサイドボタンを押します。
ただし、この操作を何度も行うと、エクスプレスカード用の予備電力が大幅に減少したり、完全に消耗したりする可能性があります。また、iPhoneの電源を切ると、この機能は使えなくなります。
- ご注意ください
-
Apple Payに最初に登録した交通系ICカードは自動的にエクスプレス設定されます。2枚目以降のカードは自動設定されず、ウォレットアプリからの設定が必要となります。
