通勤定期券(バス)の新規購入
通勤定期券(バス)の新規購入方法についてご案内いたします。
新規購入の手順
PASMOアプリでの操作
-
PASMOアプリを起動し、【定期券・管理】をタップしてください。
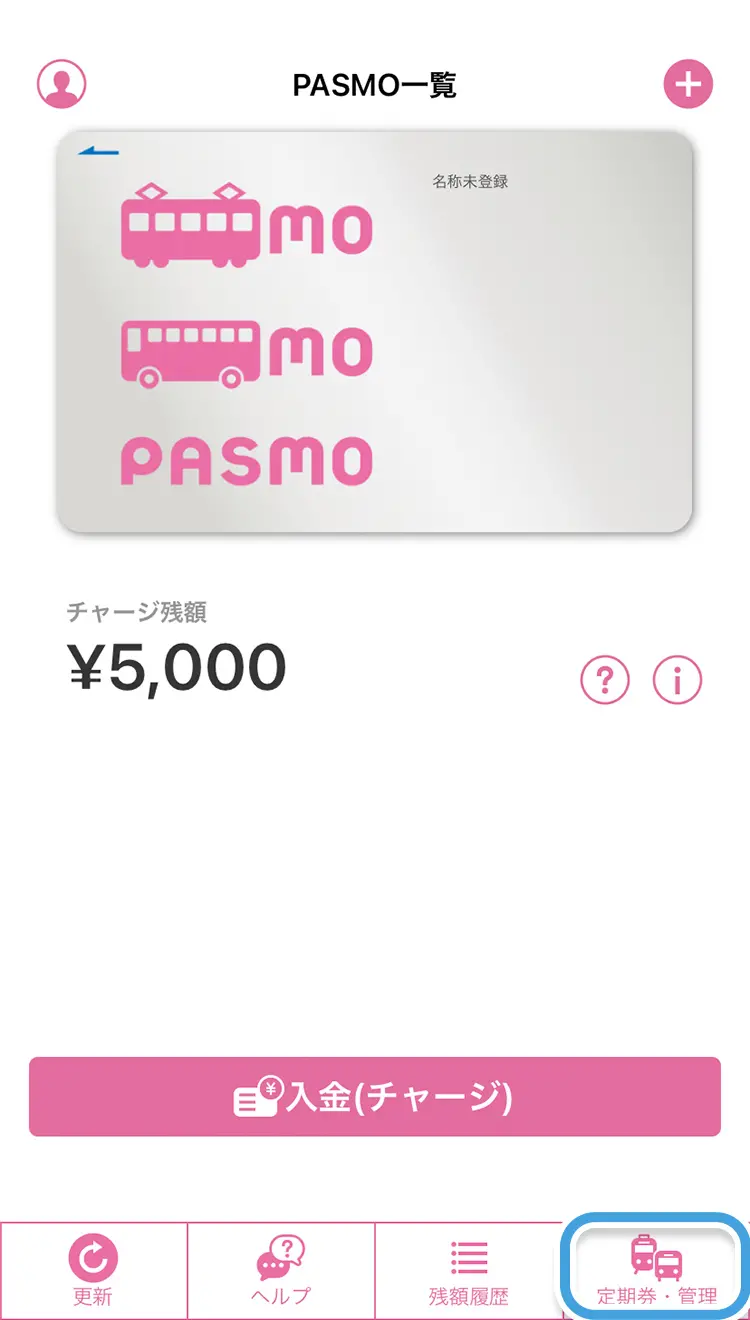
-
【定期券・管理】画面から、【バス定期券】をタップしてください。
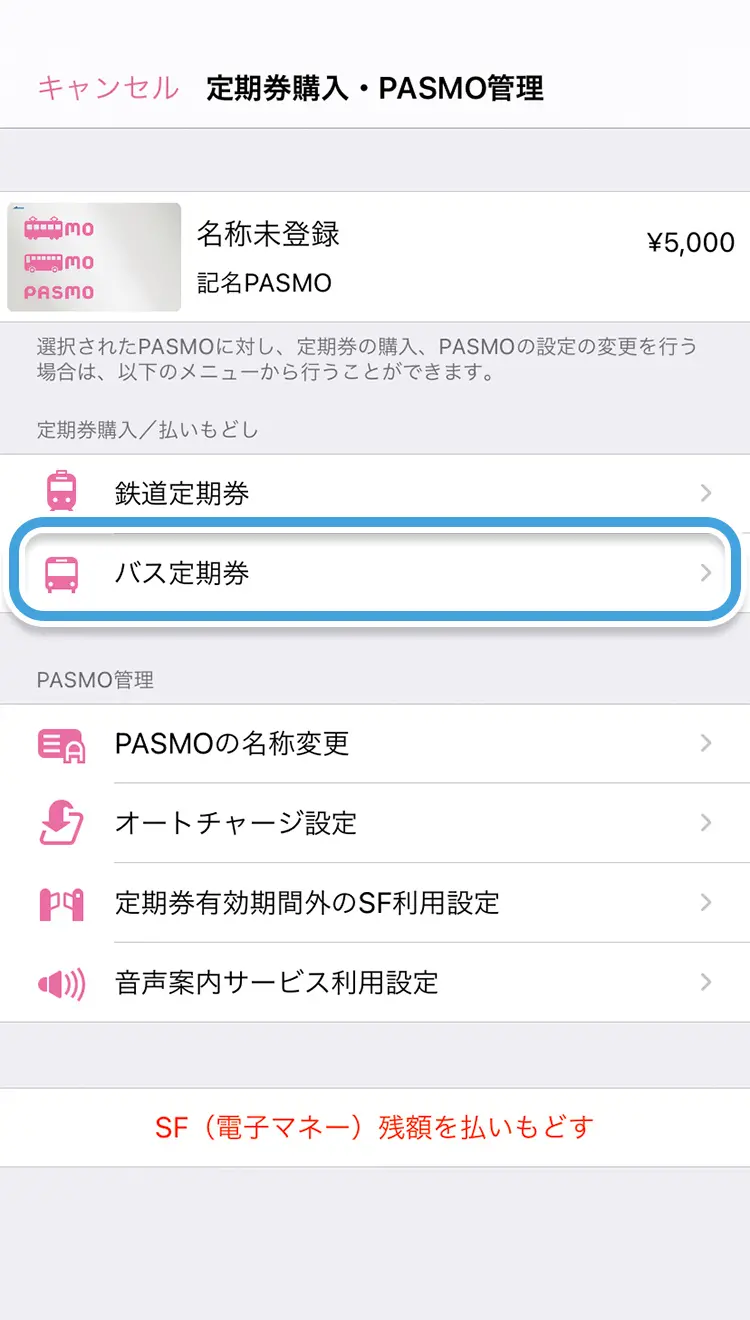
-
ご案内の内容を確認し、【バス定期券メニュー】画面で【新規購入】をタップしてください。

-
【定期券種選択】画面で【通勤定期券】をタップしてください。
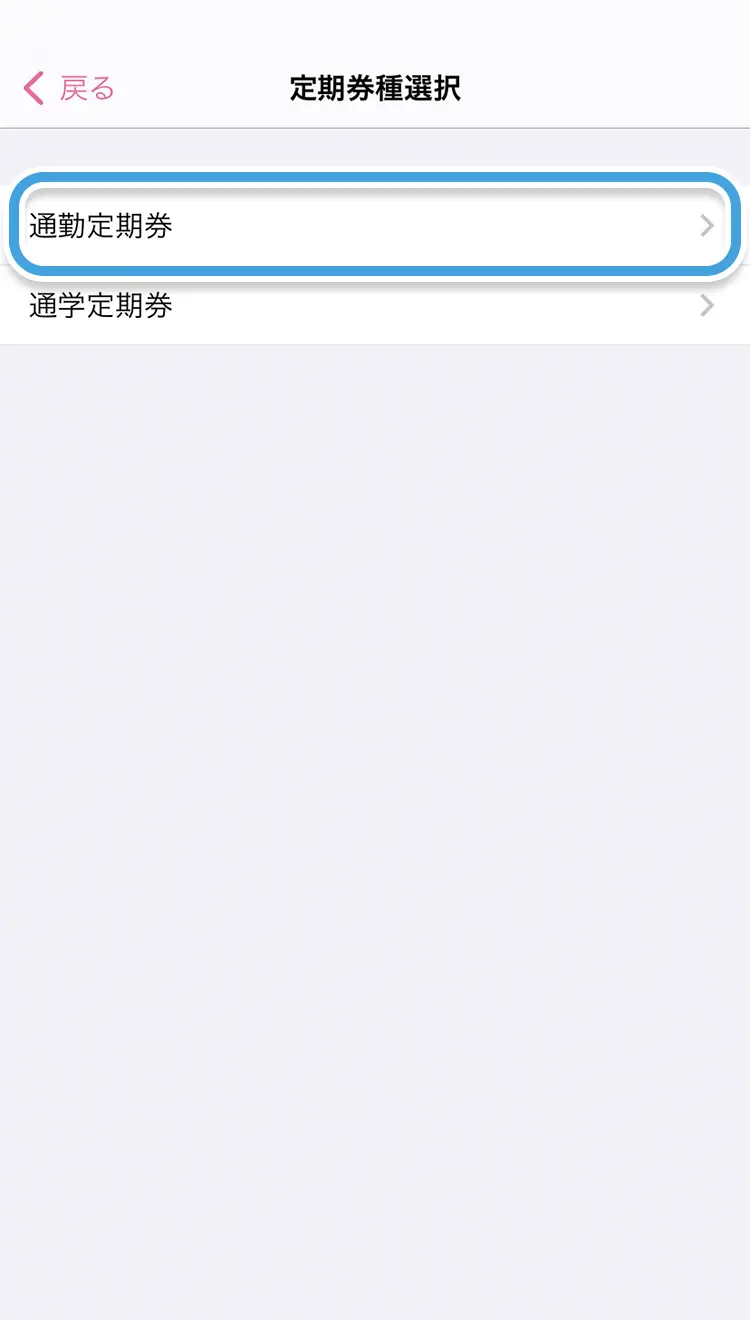
-
【バス定期券購入(事業者選択)】画面で、購入する定期券の乗車駅となる事業者名を選択してください。
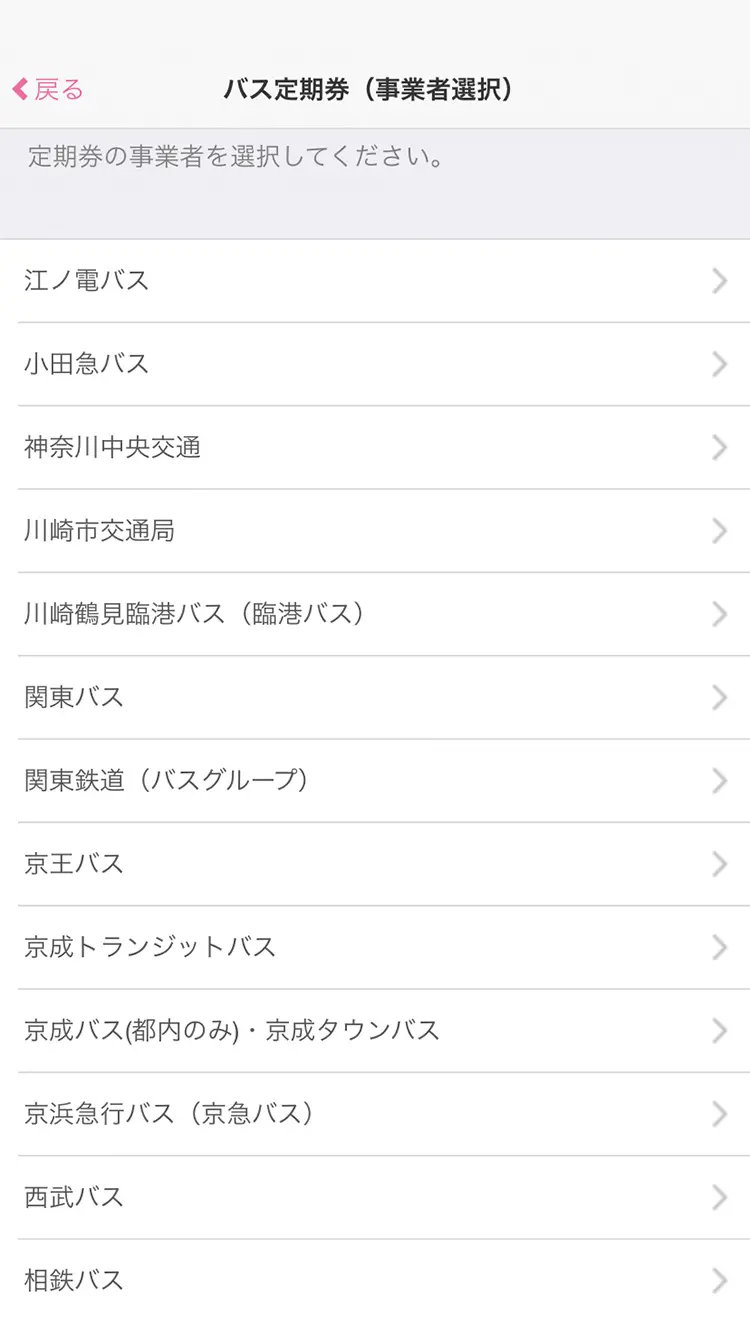
-
ご案内の内容を確認し、【次へ】をタップし、購入する券種を選択してください。
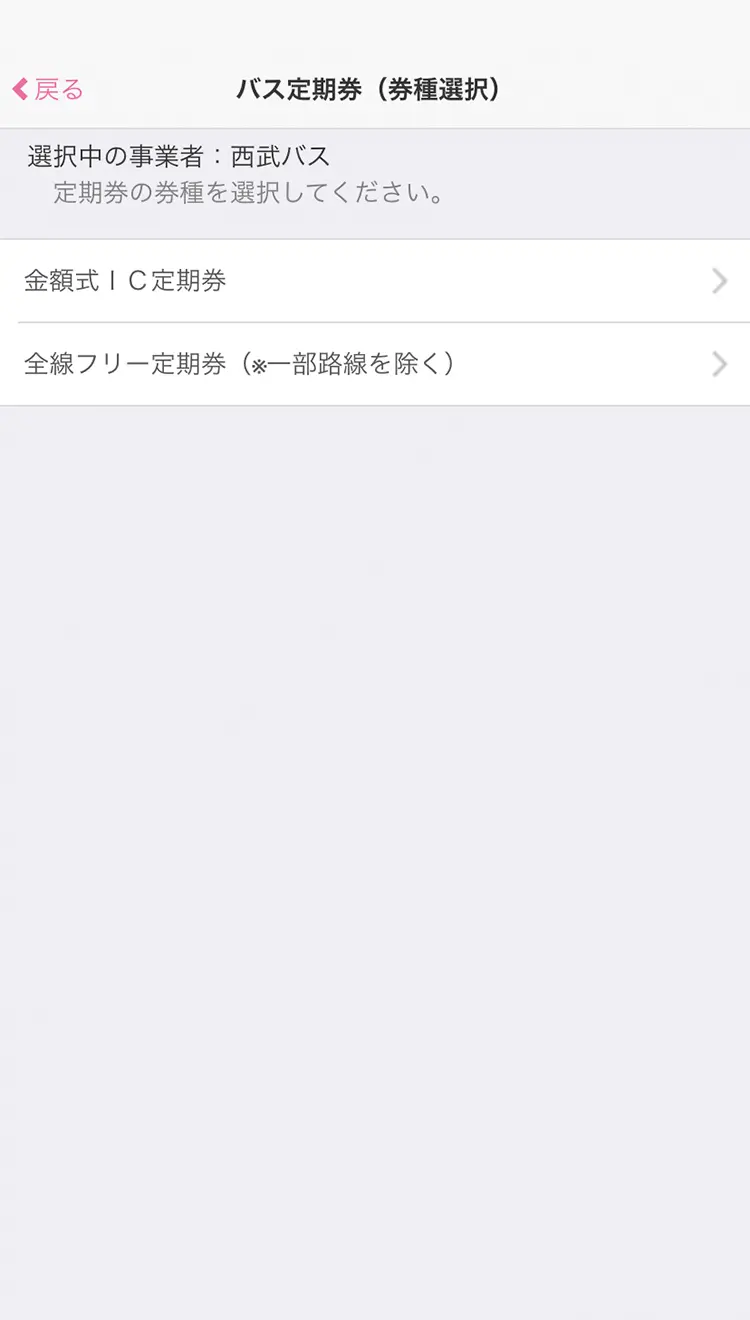
-
【金額式IC定期券】を選択した場合、区間を選択してください。
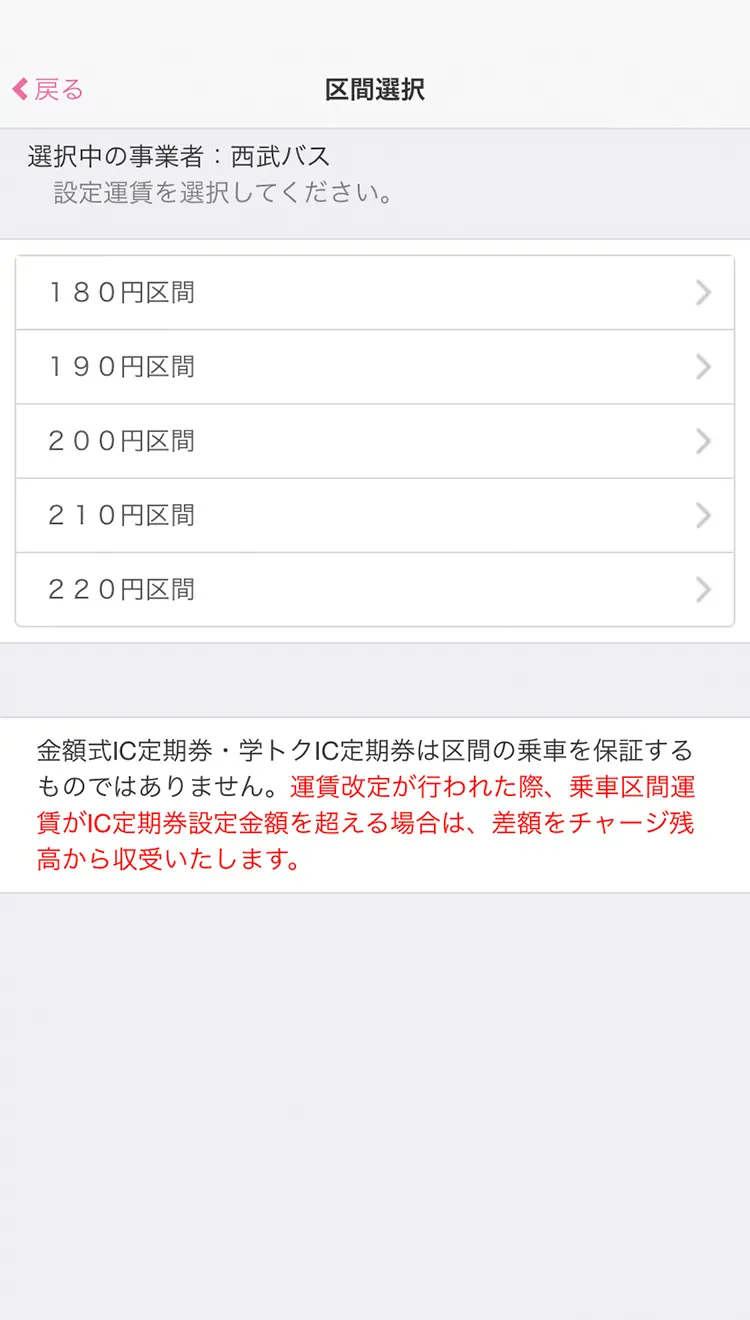
-
【期間選択】画面で、使用開始日と期間を選択してください。
※【全線定期券】を選択した場合は、直接この画面が表示されます。
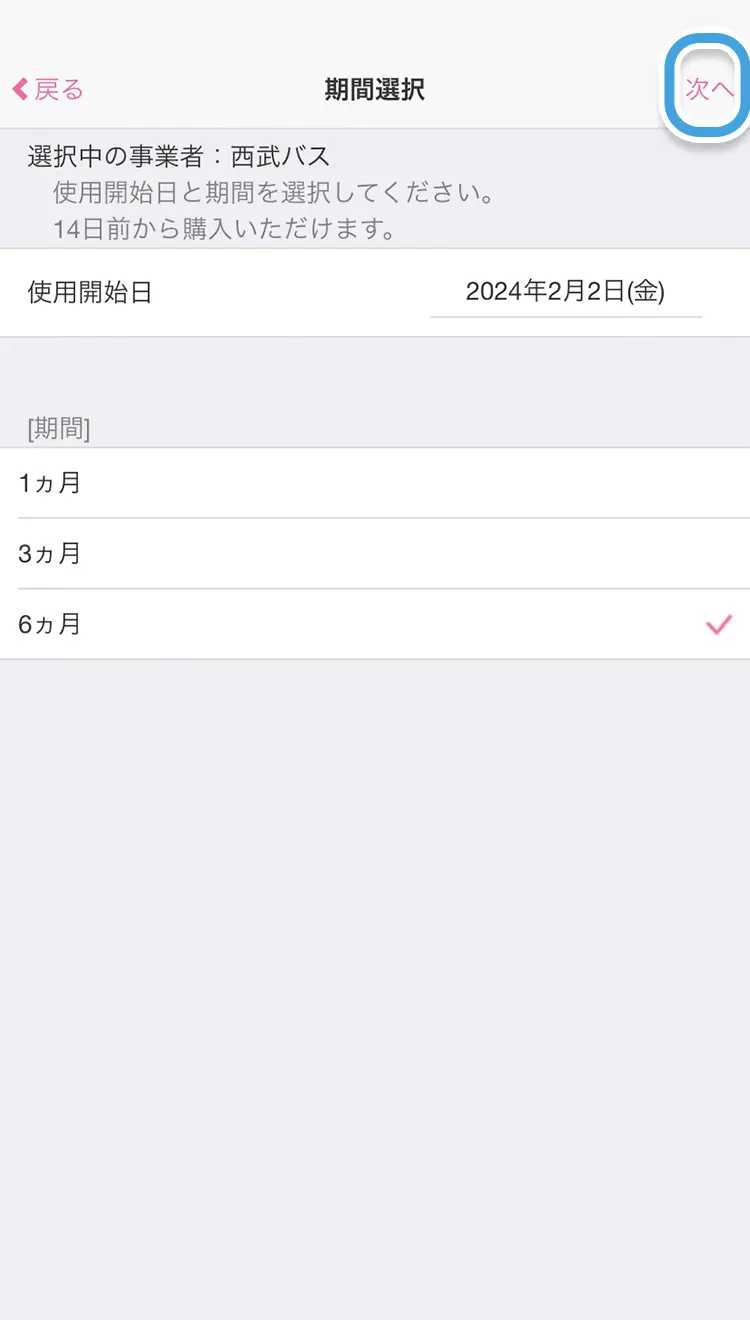
-
購入内容をご確認のうえ、【クレジットカード】または【Apple Pay】にてご購入ください。
※クレジットカード情報の盗用による『なりすまし』などの不正利用を防止する為、決済時に本人認証サービス(3Dセキュア認証)を実施することがあります。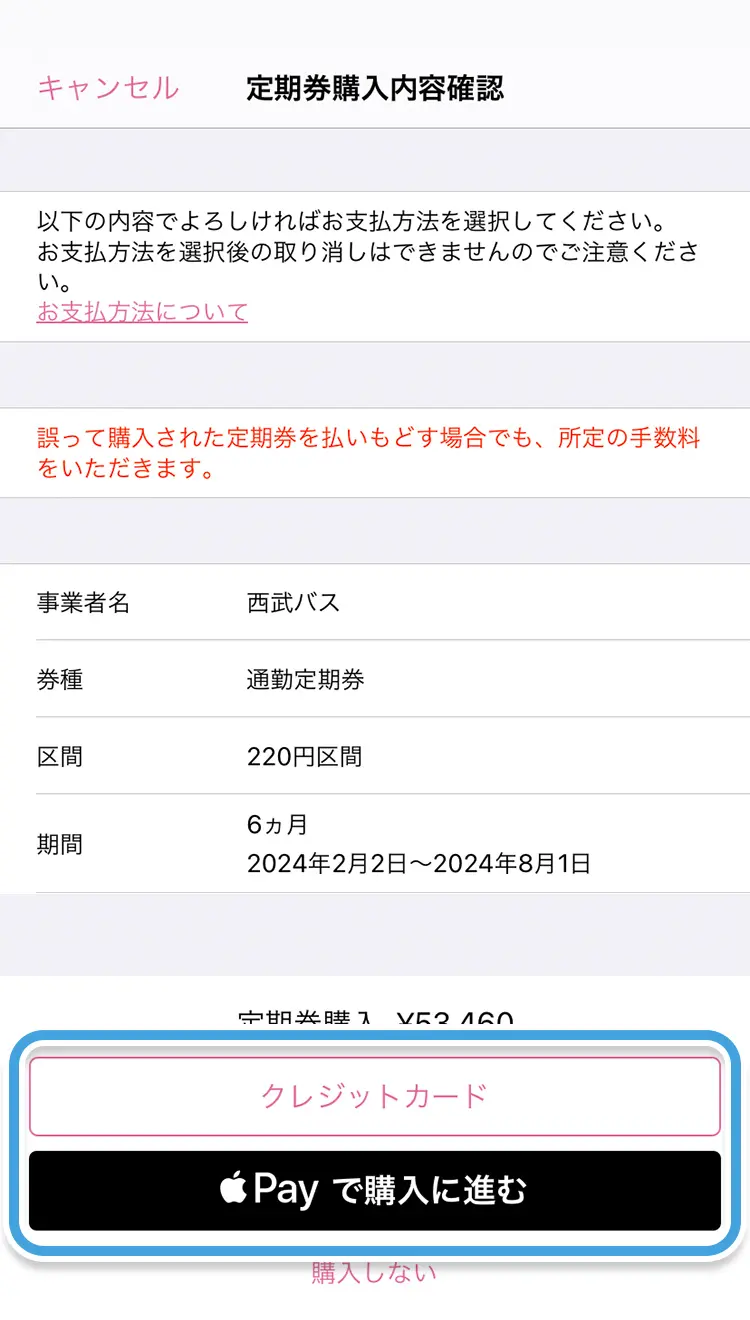
- Check!
-
バス定期券の種類
バス定期券には全線定期券、金額式定期券の2種類の定期があります。
全線定期券
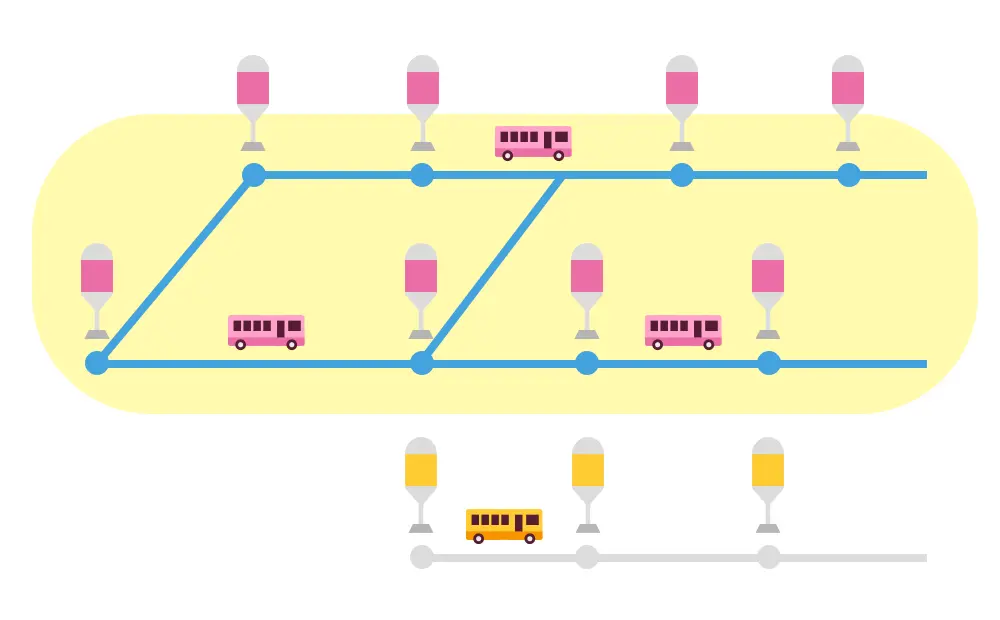
全線定期券は、Apple PayのPASMO定期券発売事業者の路線バス(一部除く※)の全路線でご利用いただける定期券です。
※発売事業者の路線に限ります。
金額式定期券
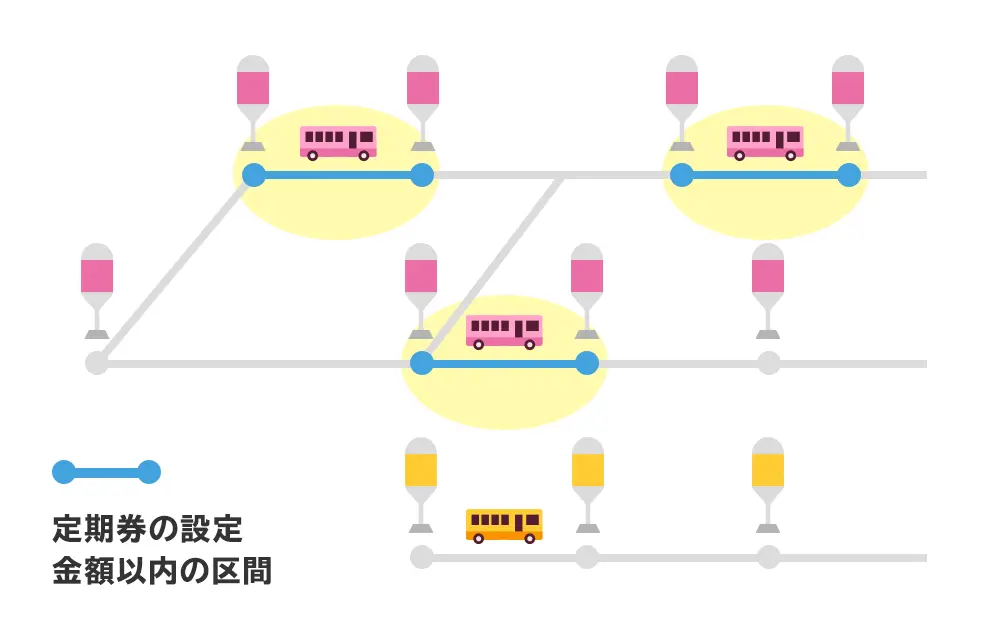
金額式定期券は、定期券の設定運賃以内の区間であれば、Apple PayのPASMO定期券発売事業者の路線バス(一部除く※)が乗り降り自由になります。
- Check!
-
Apple PayのPASMOには、鉄道、バスそれぞれの
定期券を1種類ずつ購入できます。
- ご注意ください
-
- バス定期券購入(事業者選択)やバス定期券購入(券種選択)の画面で購入する定期券が選べない場合は、Apple PayのPASMOで定期券を購入することができません。
エクスプレスカード(Face ID等なしで利用する)
初めてApple PayにPASMOを追加すると、Touch IDやFace IDなしで利用できる「エクスプレスカード」として自動的に設定されます。
設定すると、画面をアンロックしたりウォレットアプリを立ち上げることなく、iPhoneやApple Watchをそのまま自動改札にかざして通過できます。また、店舗でも支払い端末にかざせば完了です。
