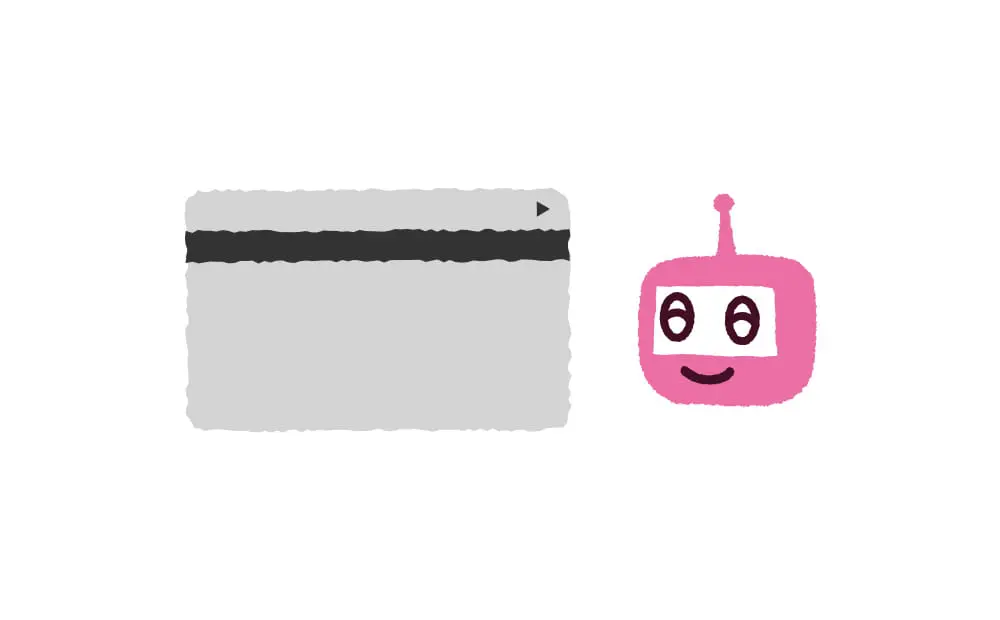iPhoneやApple Watchへの
新規発行
簡単にiPhoneやApple Watchへ
PASMOを発行することができます。
iPhoneにPASMOを新規発行
iPhoneへの発行手順
-
ウォレットアプリを開いて、追加ボタンをタップします。
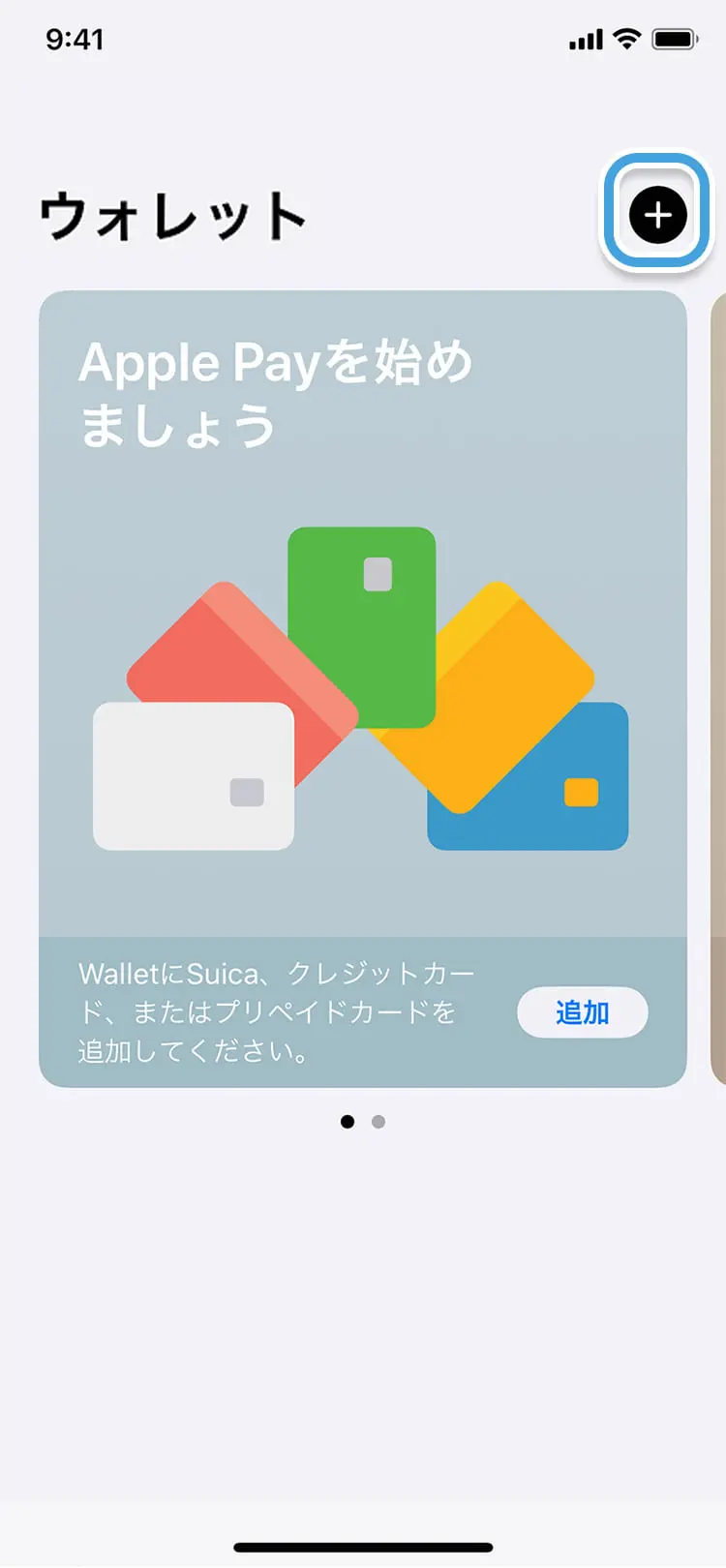
-
「ウォレットに追加」ページで「交通系ICカード」をタップします。
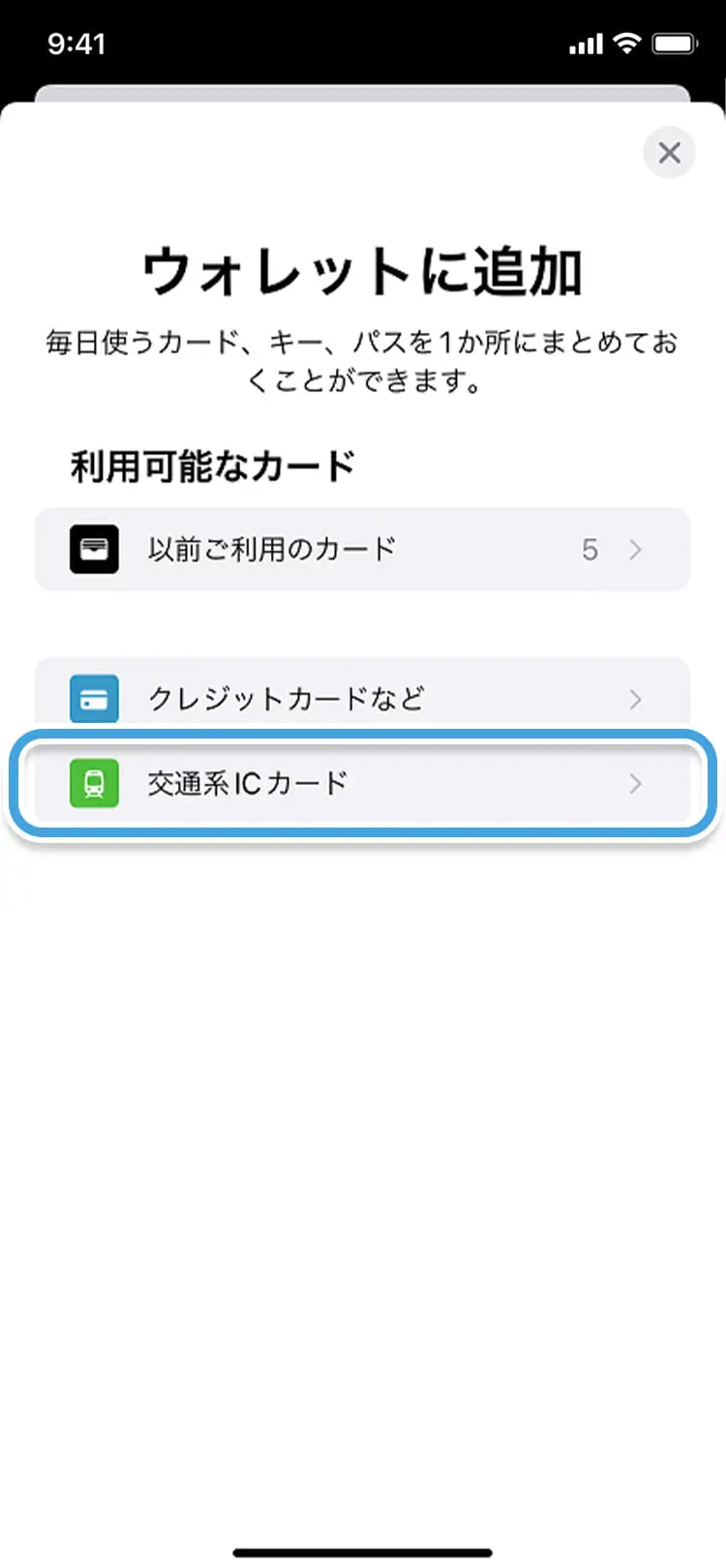
-
「交通系ICカード」ページで「PASMO」をタップします。
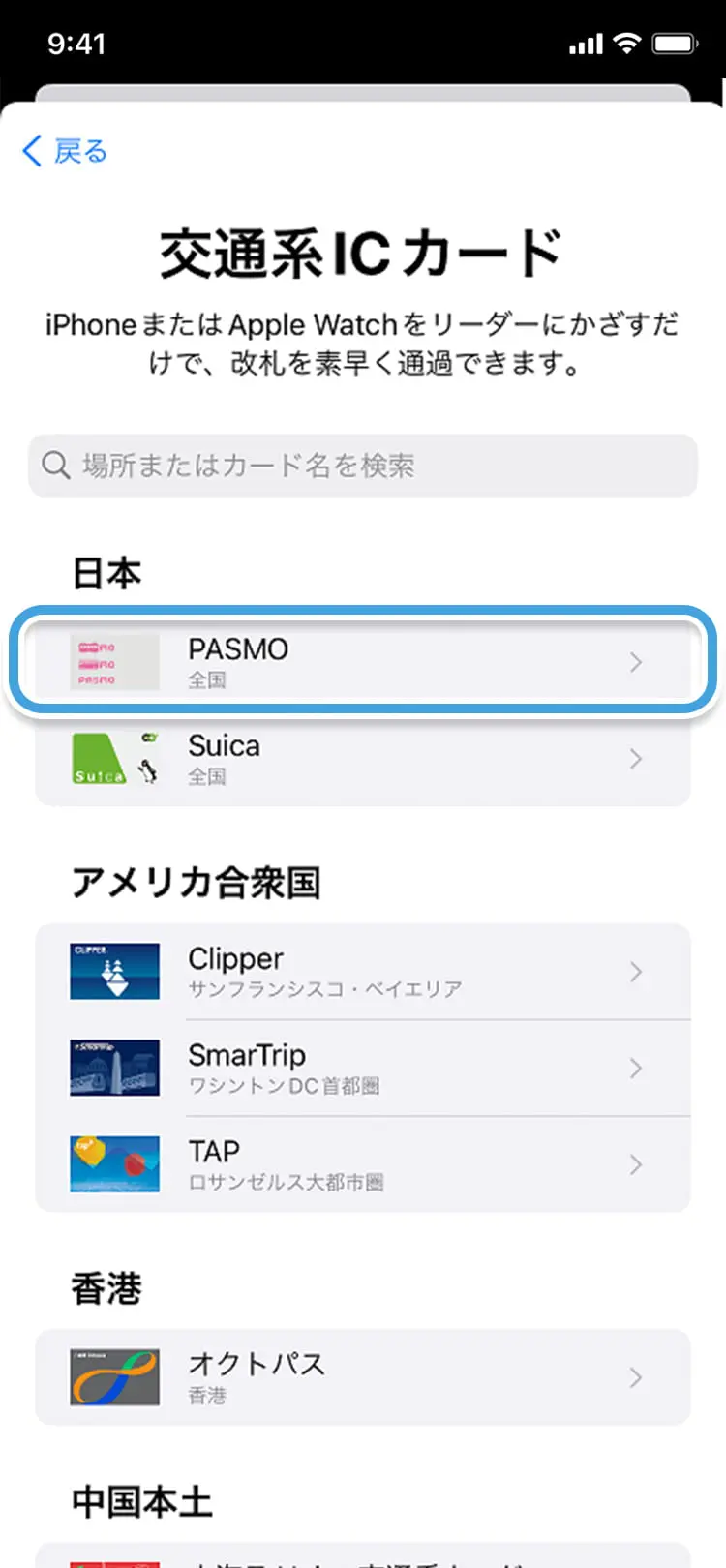
-
交通系ICカードに入金したい金額(新規発行時は下限1,000円)を選択して「追加」をタップします。
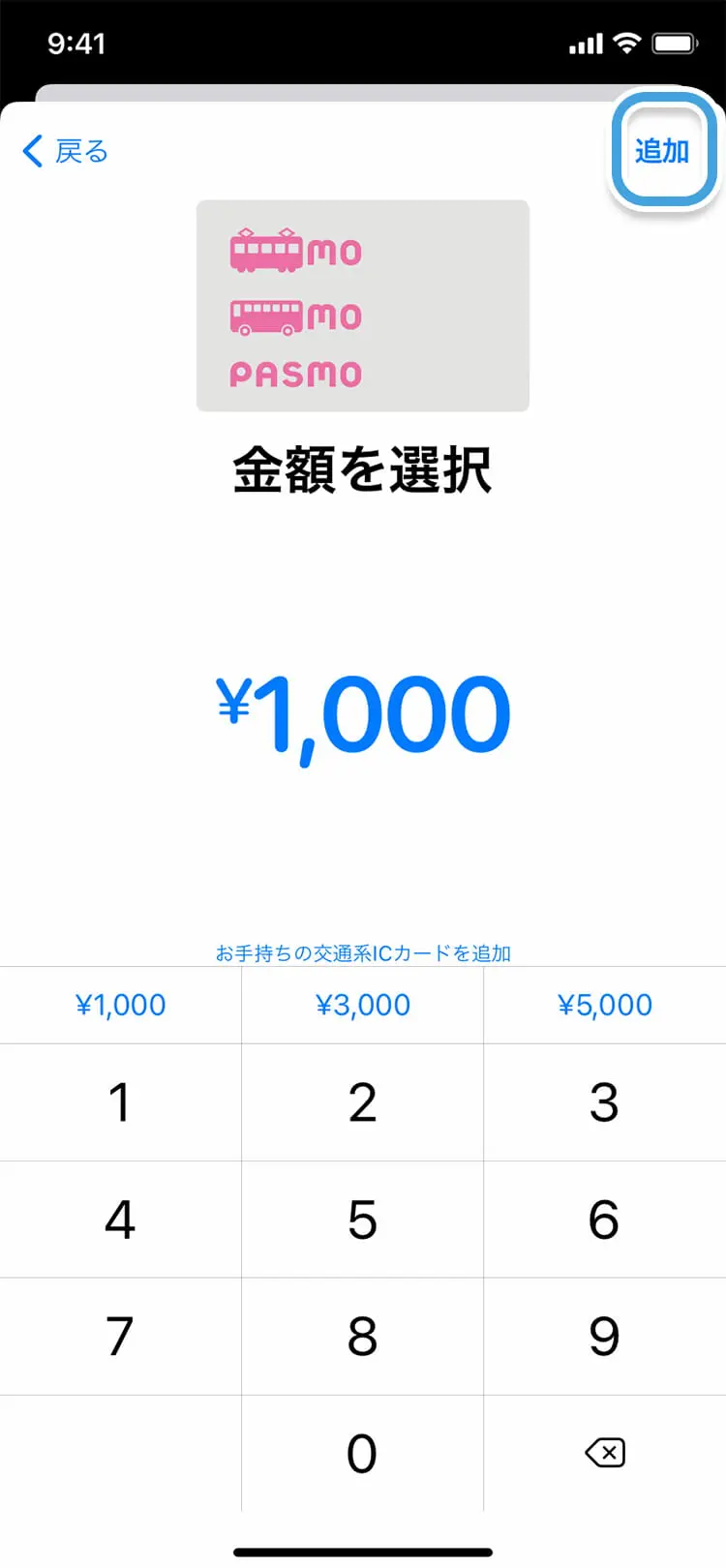
-
諸規則に同意いただき、画面の案内にそってお選びいただいた金額の支払いを承認して、PASMOを新規作成します。
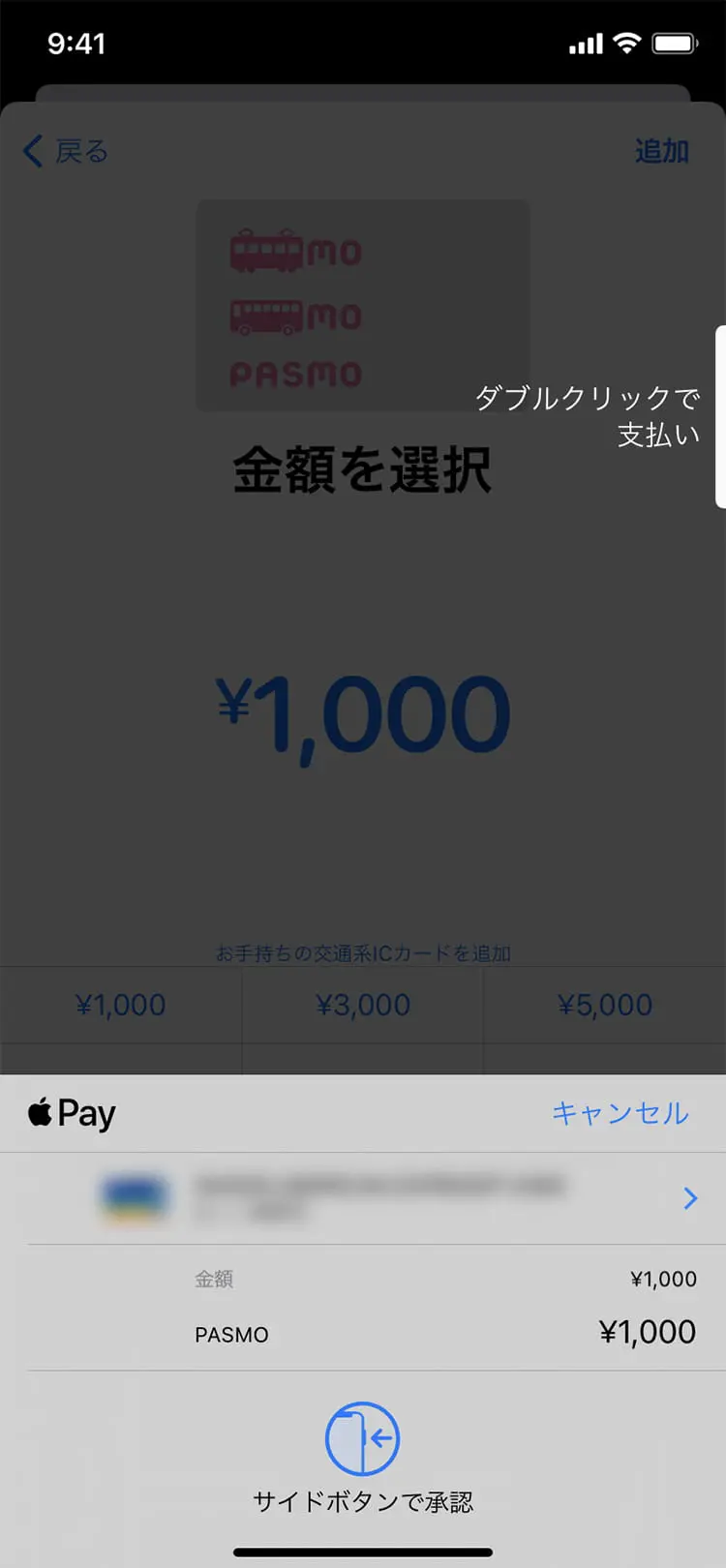
Apple WatchにPASMOを新規発行
Apple Watchへの発行手順
-
iPhoneでWatchアプリを開き、「マイウォッチ」タブを選択し、「WalletとApple Pay」をタップします。
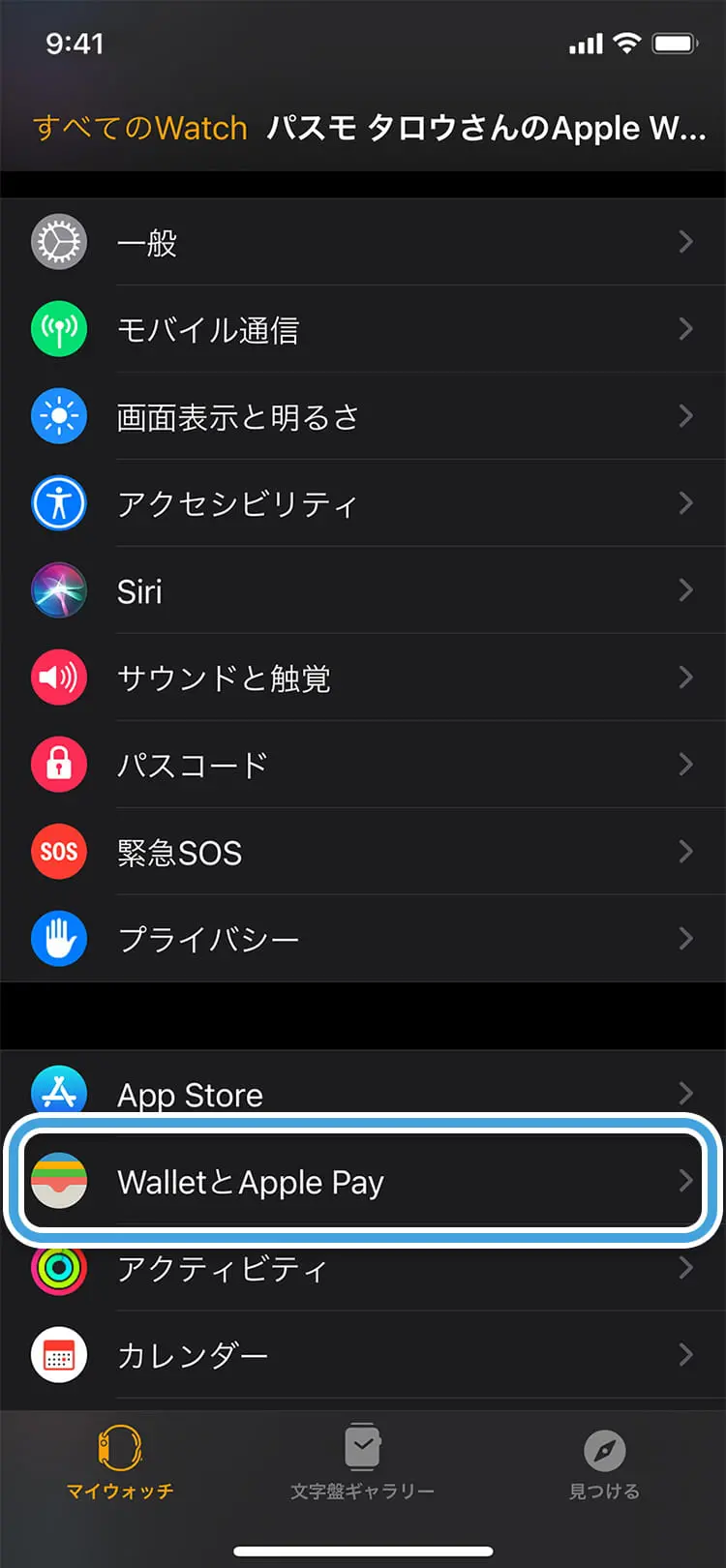
-
「カードを追加」をタップします。
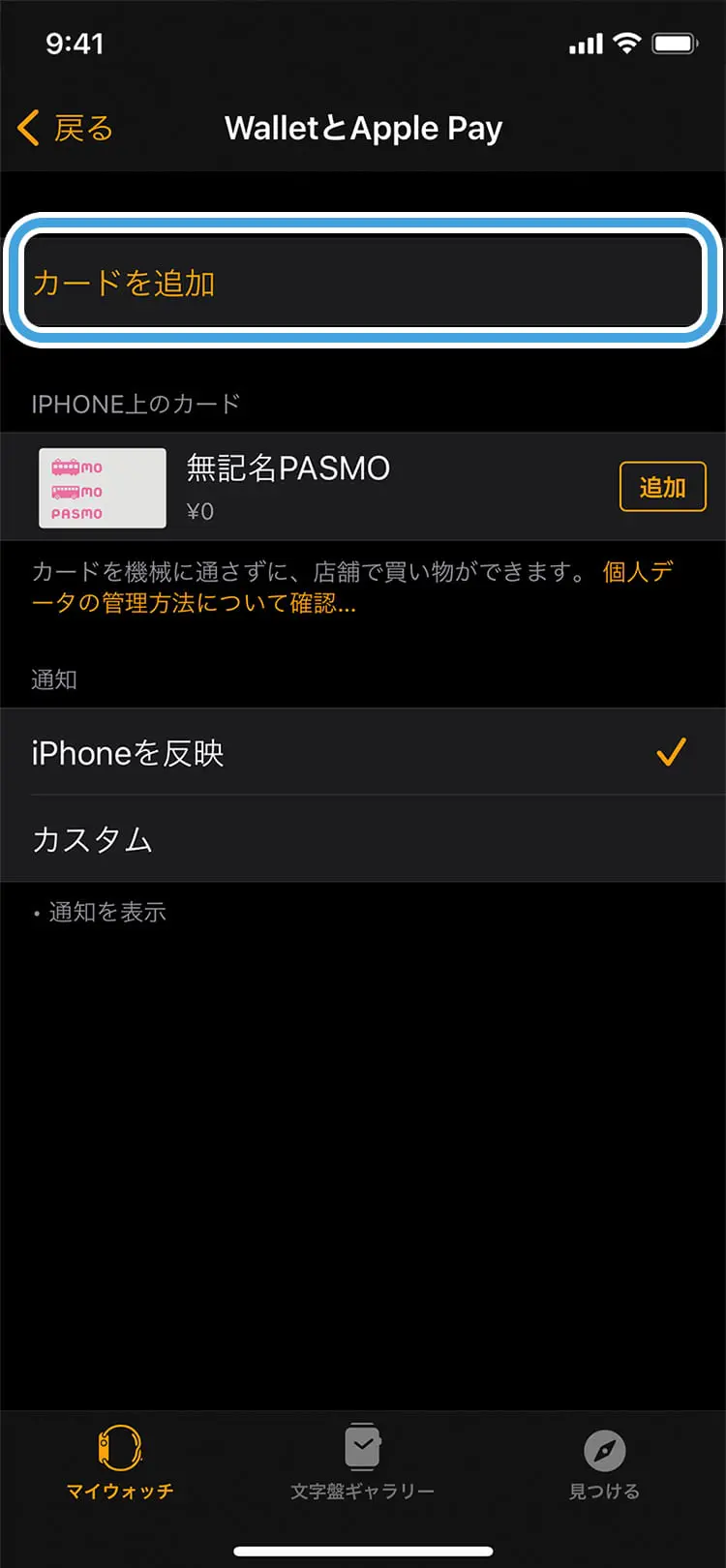
-
「ウォレットに追加」ページで「交通系ICカード」をタップします。
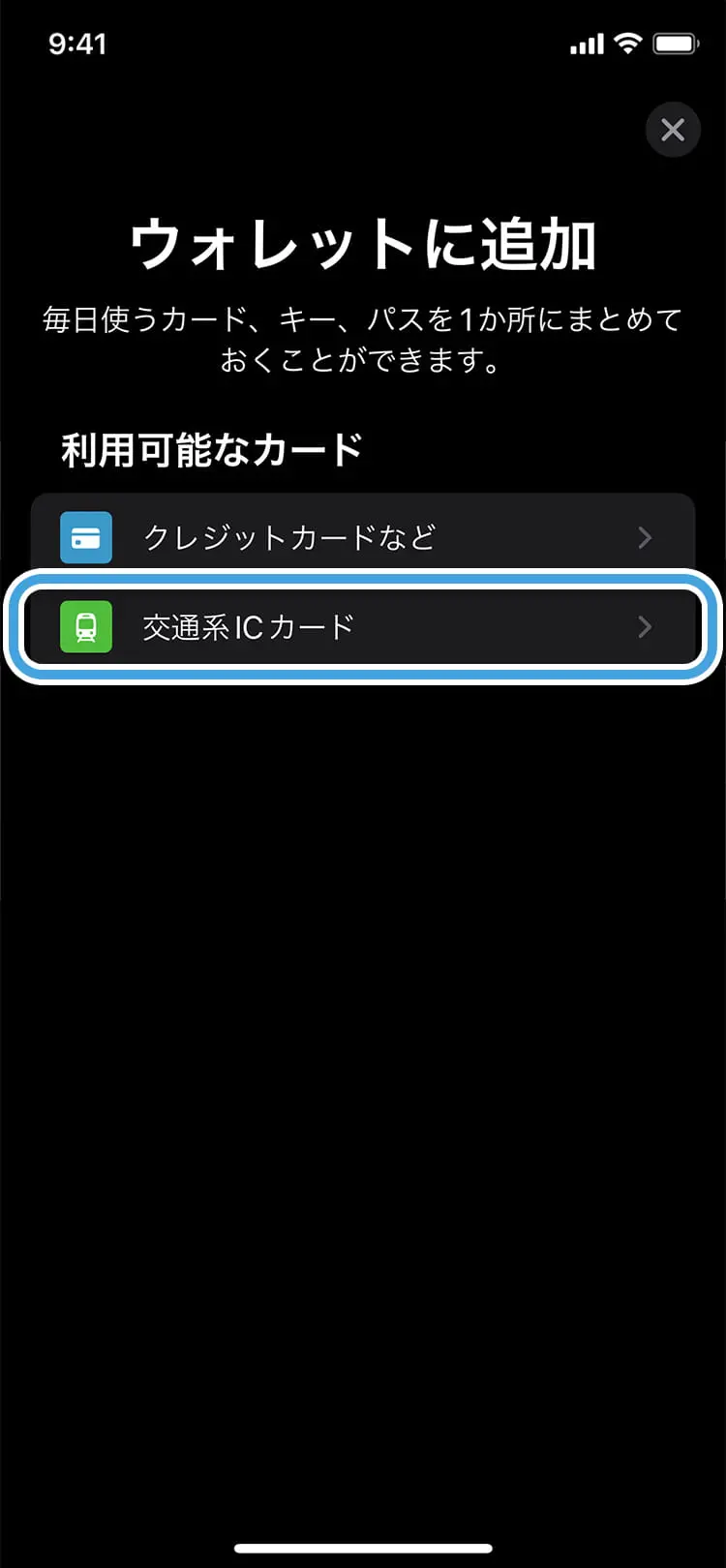
-
「交通系ICカード」ページで「PASMO」をタップします。
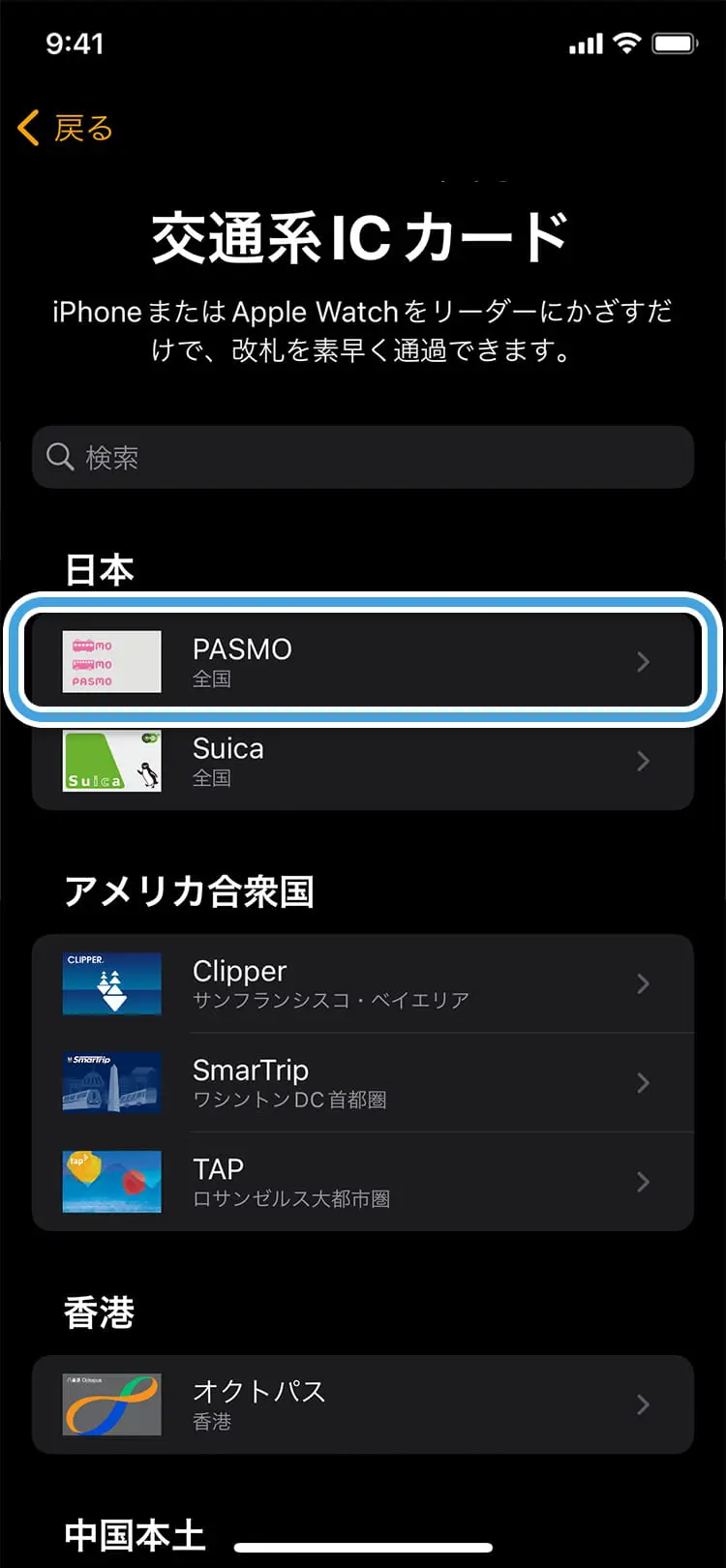
-
入金する金額を選択します。
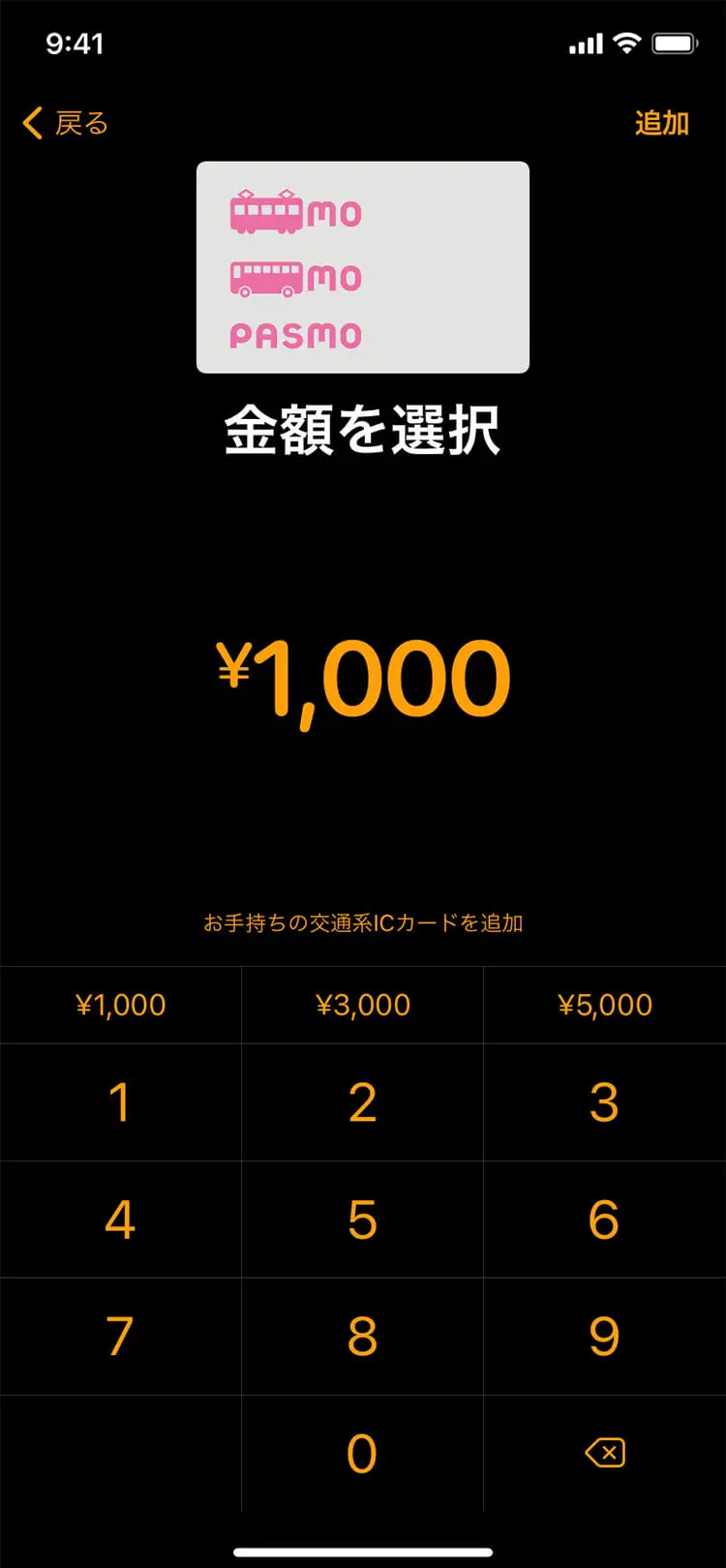
-
画面の案内にそって、Apple Watchで交通系ICカードを新規作成します。
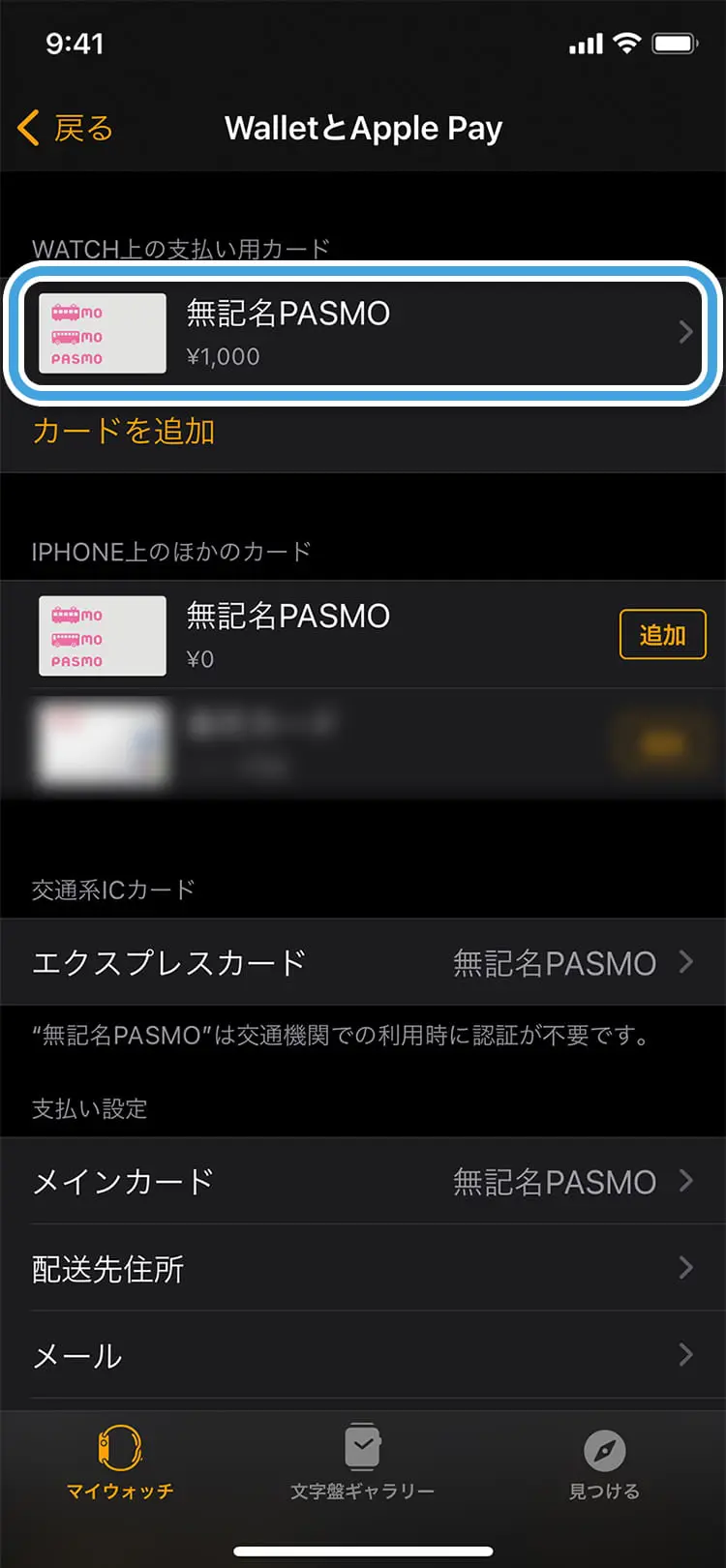
-
作成が完了すると、自動的にApple Watchにカードが追加され、利用可能になります。

Apple Watch単体での発行手順
-
「ウォレット」ページから「カードを追加」ページを開いて、「交通系ICカード」をタップします。
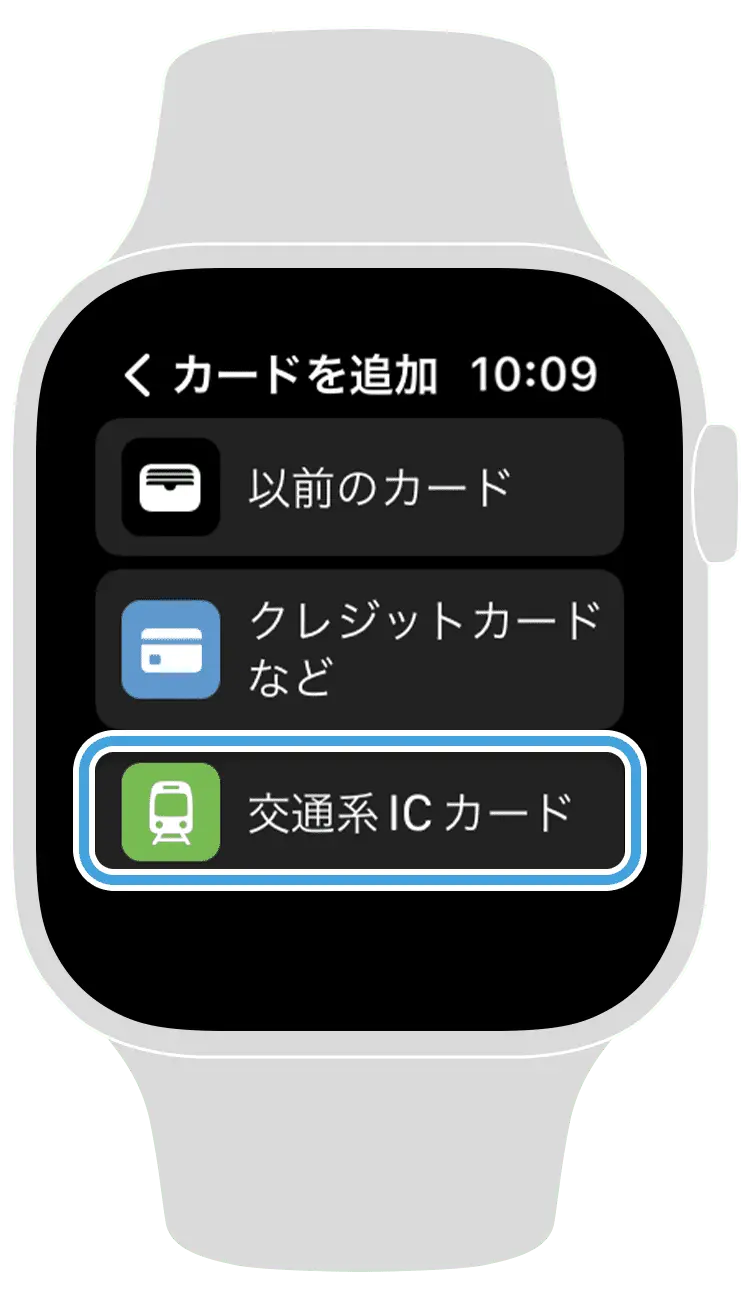
-
交通系ICカードページに表示された「PASMO」をタップします。
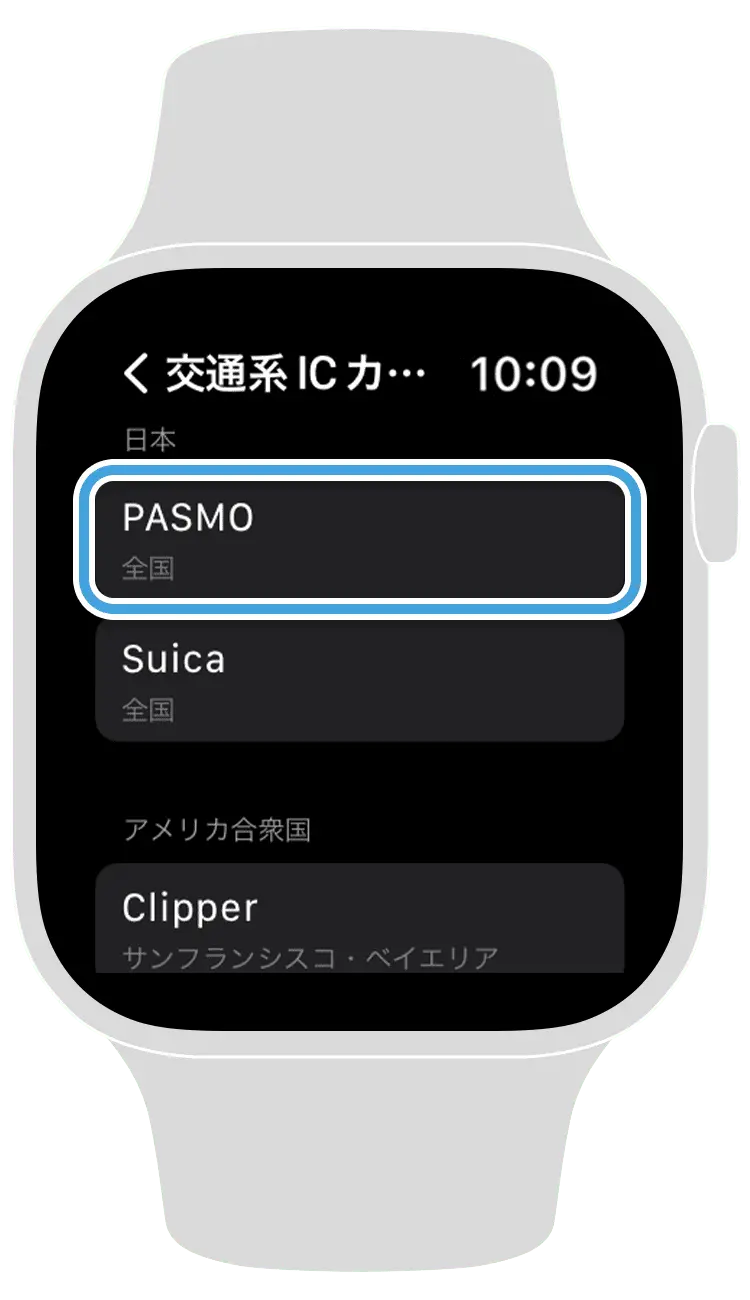
-
「PASMO」が表示されるので「個人データの管理方法」等をご確認の上、「続ける」をタップします。

-
チャージする金額を「+」「-」を使って入力します。
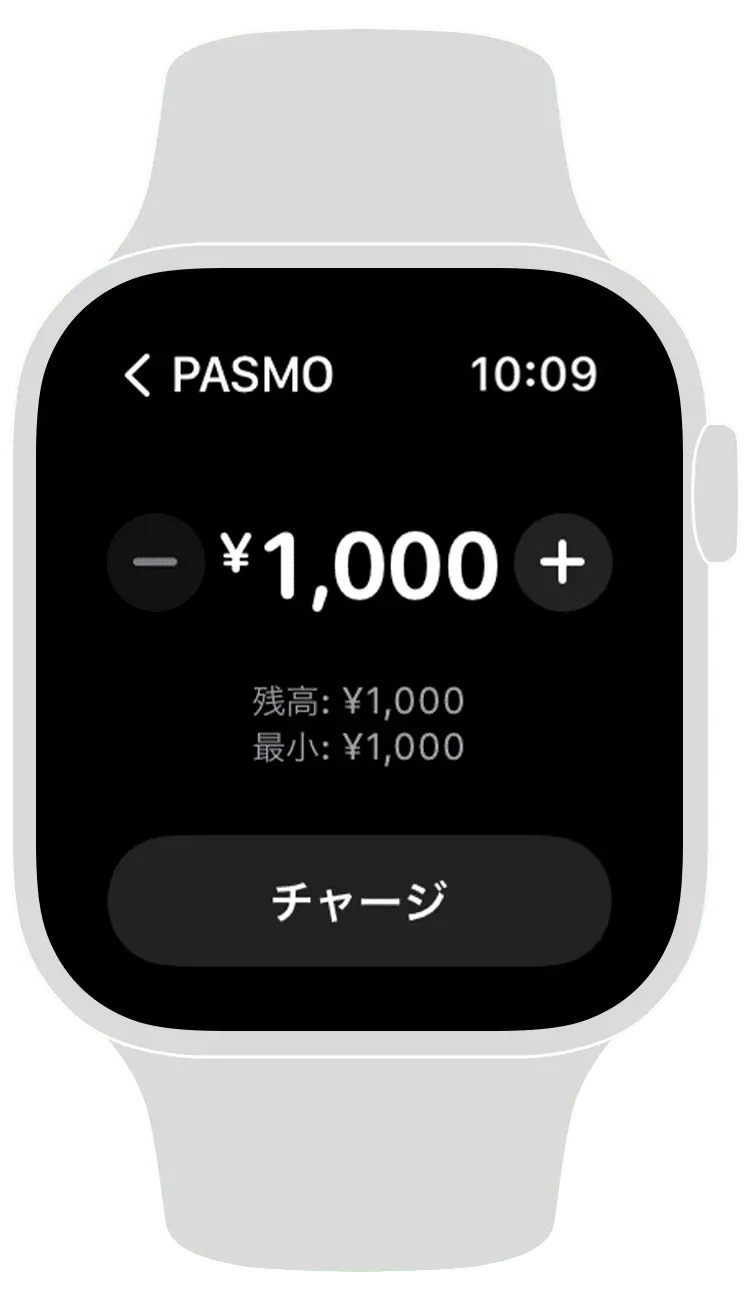
-
PASMO取扱規則をご確認の上、「同意する」をタップしてください。

-
「ウォレット」の支払いカードを選びダブルクリックで支払いをすると、「PASMO]が追加され、利用可能になります。
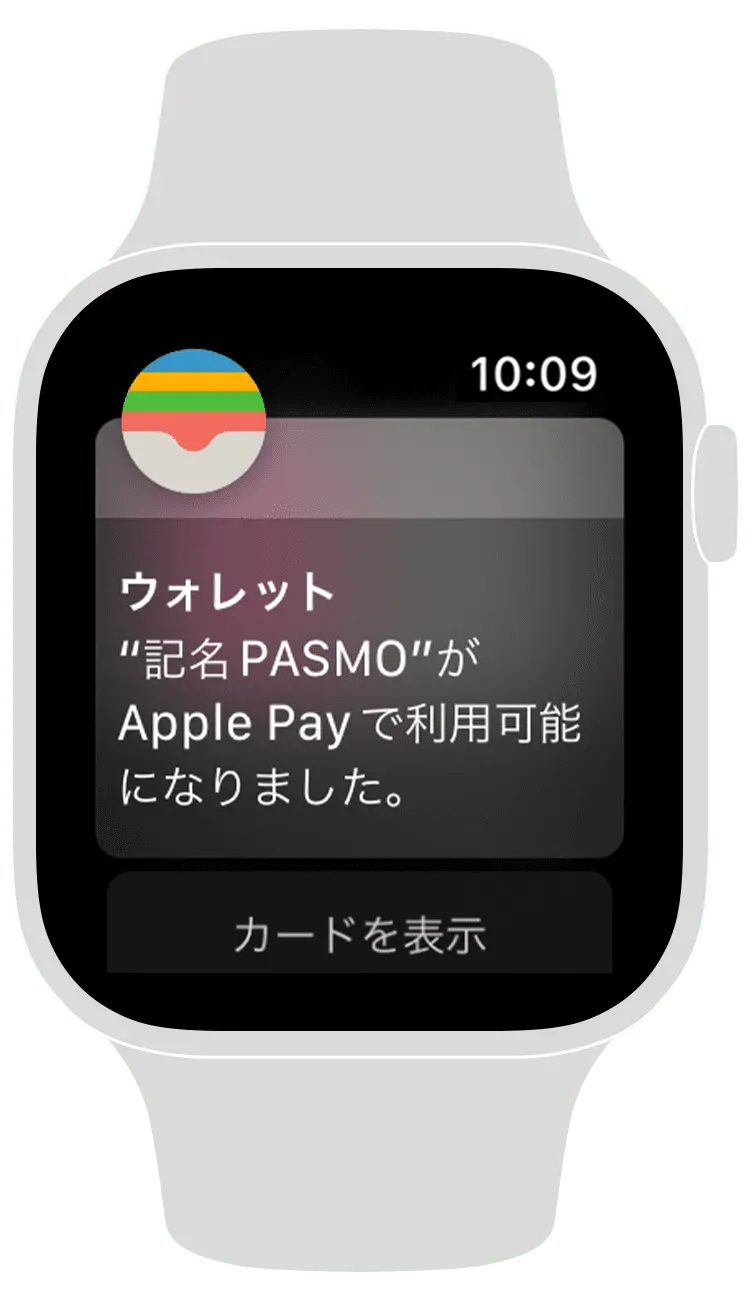
- ご注意ください
-
- PASMOアプリで会員登録を行わない場合、利用できるサービスはSF(電子マネー)機能に限定され、サポートセンターでのサポートを受けることはできません。
- 有効なクレジットカードがウォレットに追加されていない場合は、有効なクレジットカードを設定するように案内されます。
- 入金(チャージ)額は、新規発行時は下限1,000円、それ以降のチャージ時は下限100円として1円単位で増額可能です。
エクスプレスカード(Face ID等なしで利用する)
初めてApple PayにPASMOを追加すると、Touch IDやFace IDなしで利用できる「エクスプレスカード」として自動的に設定されます。
設定すると、画面をアンロックしたりウォレットアプリを立ち上げることなく、iPhoneやApple Watchをそのまま自動改札にかざして通過できます。また、店舗でも支払い端末にかざせば完了です。
PASMOアプリとウォレットアプリの主な違いや制限について
| サービス | PASMOアプリ | ウォレットアプリ |
|---|---|---|
| 新規発行 | ○ | ○※1 |
| カードの移行(取り込み) | -※2 | ○ |
| オートチャージ設定 | ○ | - |
| 会員登録 | ○ | - |
| 定期券購入 | 新規購入、継続購入、区間変更、払いもどしが可能※3 | 継続購入のみ可能 |
| サービス | 新規発行 | カードの移行(取り込み) | オートチャージ 設定 |
会員登録 | 定期券購入 |
|---|---|---|---|---|---|
| PASMOアプリ | ○ | -※2 | ○ | ○ | 新規購入、継続購入、区間変更、払いもどしが可能※3 |
| ウォレットアプリ | ○※1 | ○ | - | - | 継続購入のみ可能 |
※1 SF残額0円での発行はできません。
※2 ウォレットアプリが立ち上がります。
※3 新規購入、区間変更、払いもどしを行うには会員登録が必要になります。
PASMOはPASMOアプリ・ウォレットアプリの両方で利用することができます。
PASMOアプリでの会員登録によってすべてのサービスが利用可能となります。
会員登録を行う(登録は任意です)
会員になることで、Apple PayのPASMOのすべてのサービスを利用することができます。(年会費はかかりません)

クレジットカードを設定する(登録は任意です)
定期券の新規購入など、一部のサービスにはクレジットカードの登録が必要となります。