通勤定期券(鉄道)の新規購入
通勤定期券(鉄道)の新規購入方法についてご案内いたします。
新規購入の手順
- Check!
-
カードタイプの定期を購入する場合と同様に、購入する定期券の乗車駅となる事業者をお選びいただいてから、乗車駅、降車駅をご指定ください。
購入する区間/経路は選択肢の中からお選びいただけます。
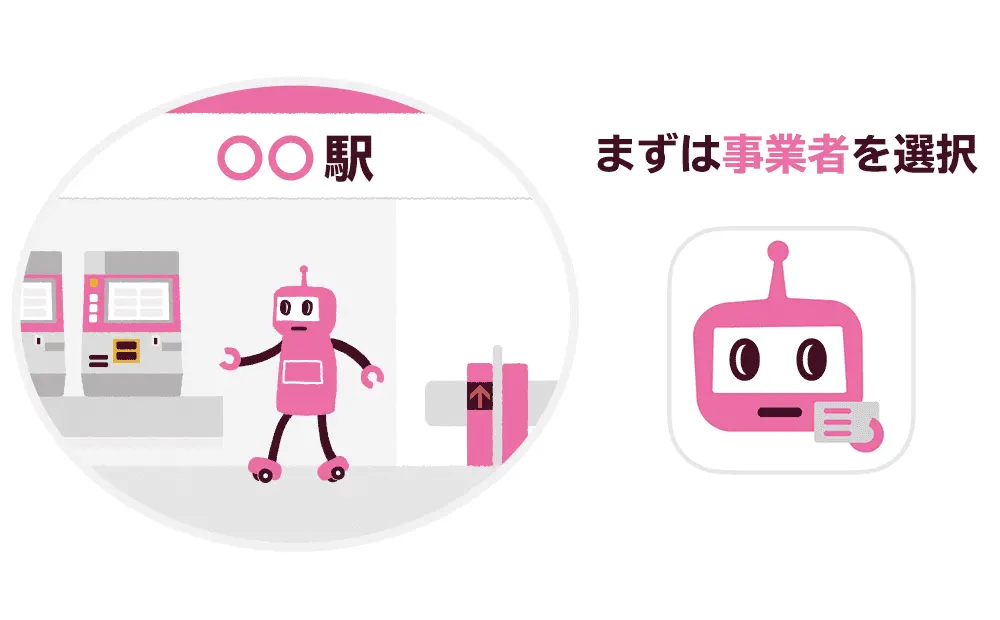
PASMOアプリでの操作
-
PASMOアプリを起動し、【定期券・管理】をタップしてください。
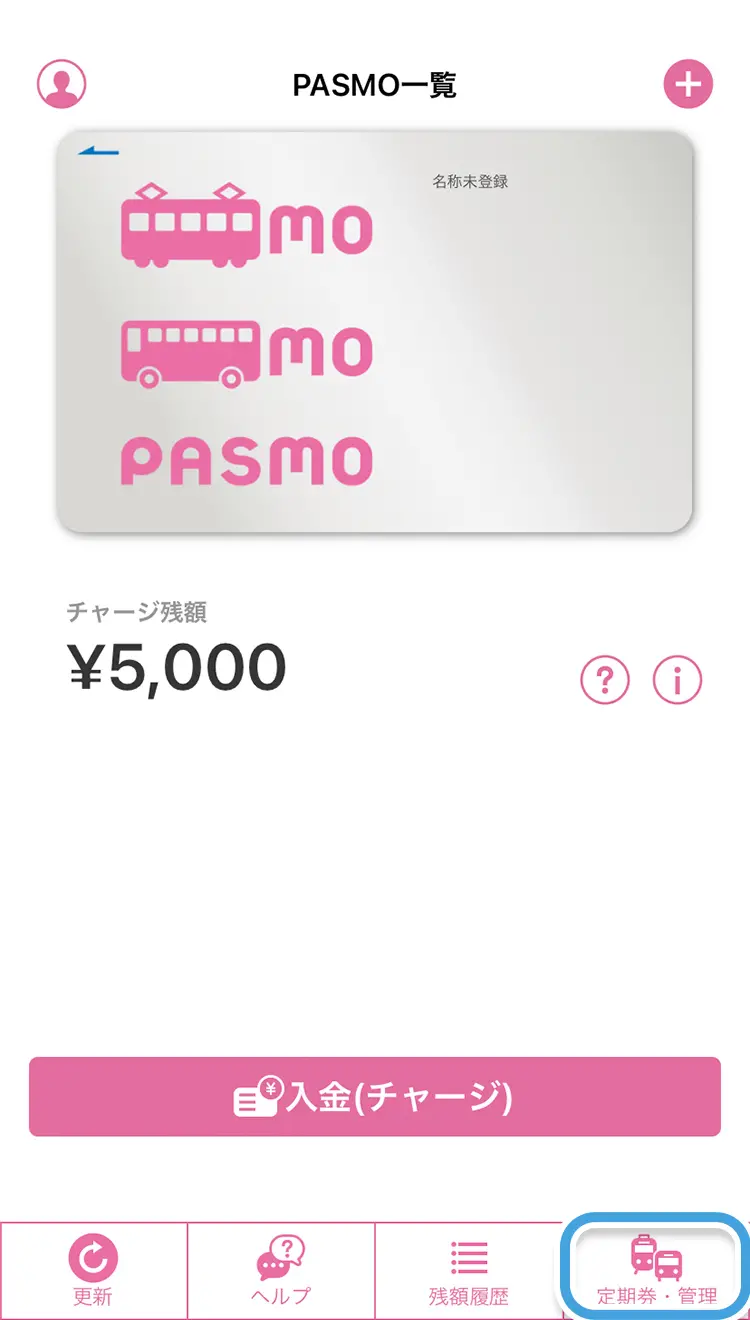
-
【定期券購入・PASMO管理】画面で【鉄道定期券】をタップしてください。
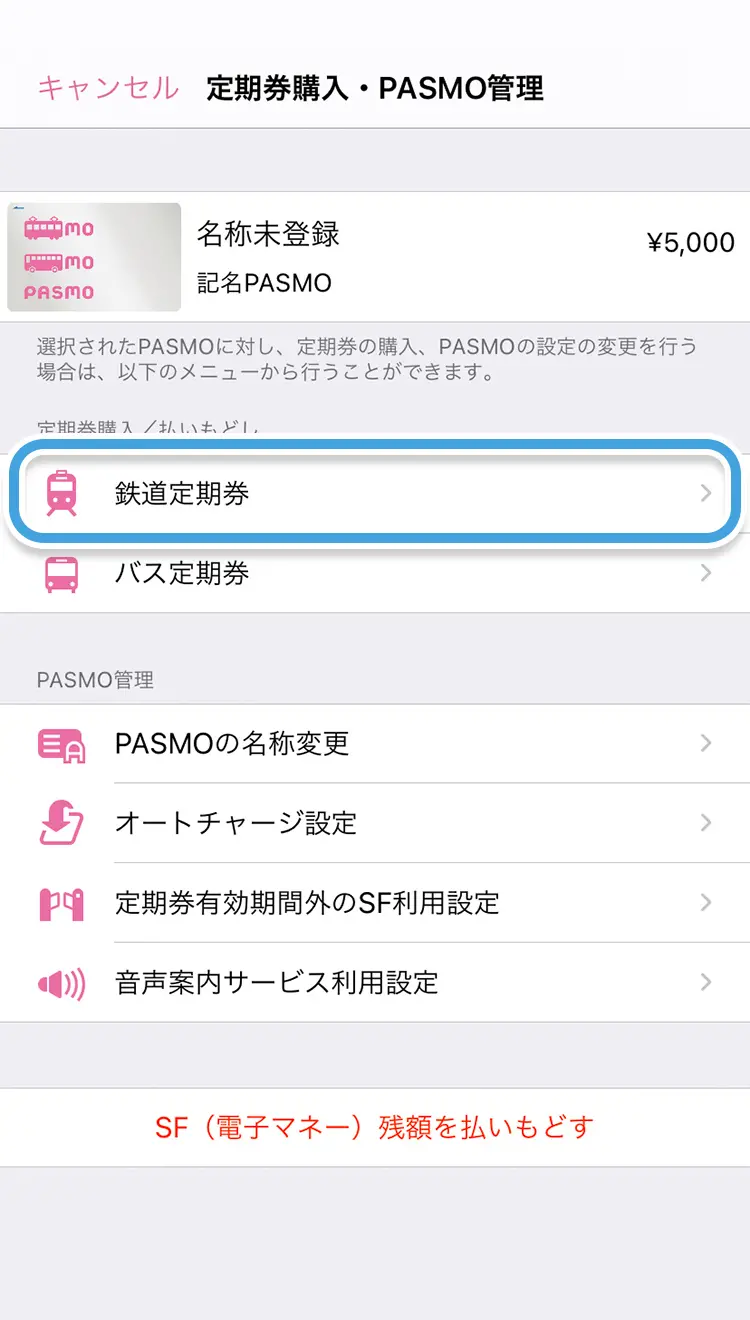
-
ご案内の内容を確認し、【鉄道定期券メニュー】画面で【新規購入】をタップしてください。
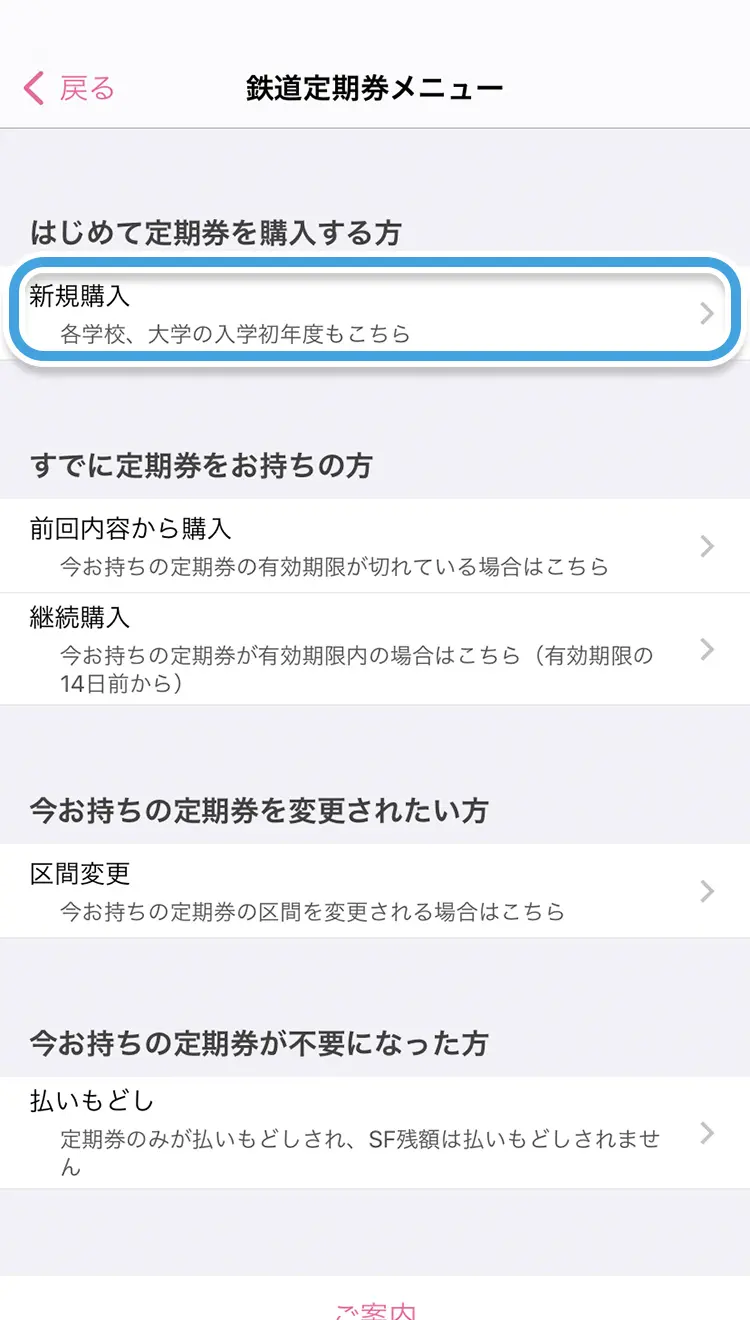
-
【定期券種選択】画面で【通勤定期券】をタップしてください。
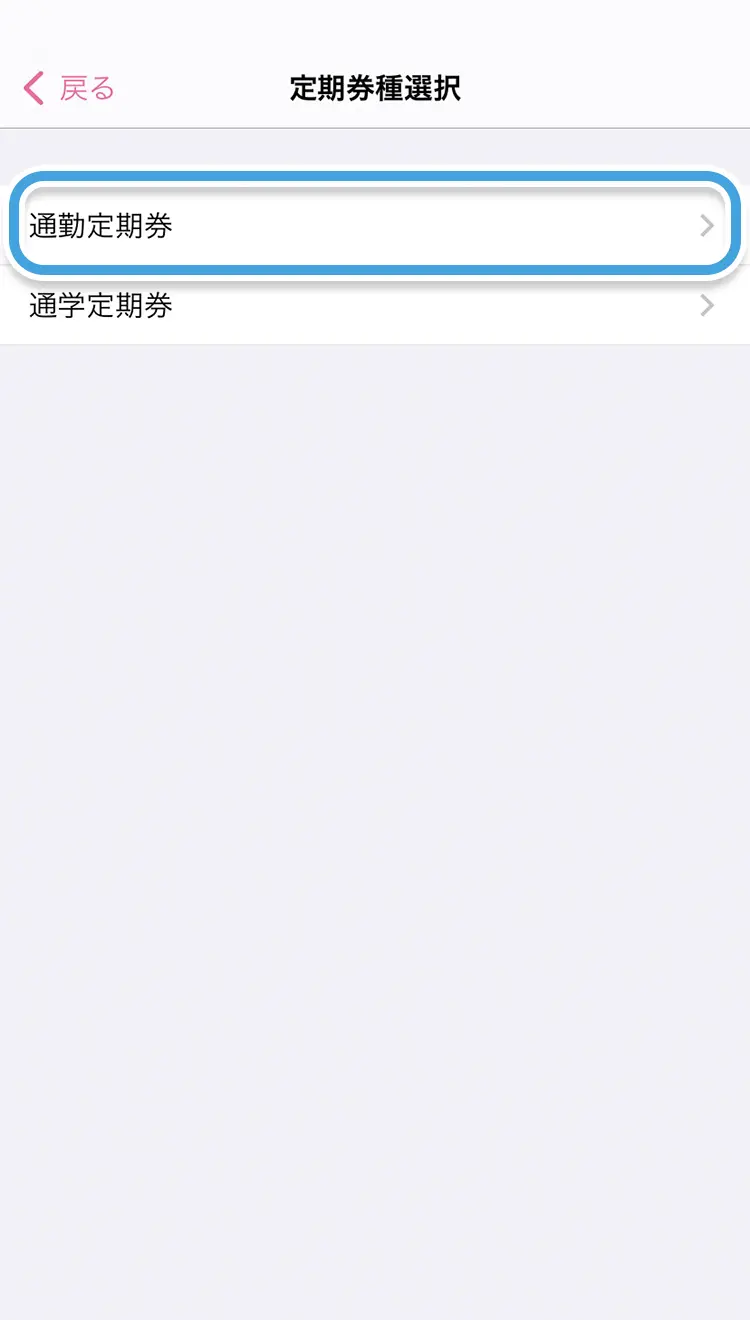
-
事業者のご案内や、入力方法のご案内をよく確認のうえ、【鉄道定期券購入(事業者選択)】画面から、購入する定期券の乗車駅となる事業者名・路線をお選びください。
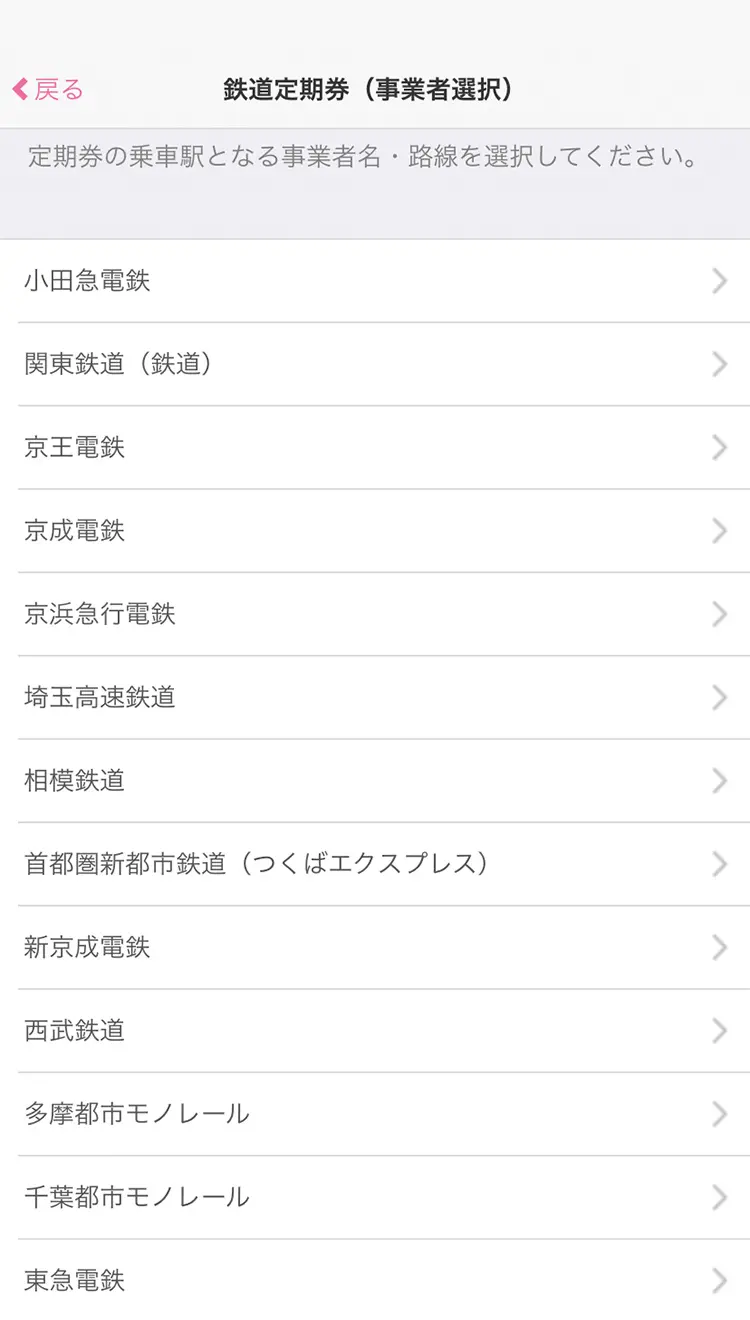
-
ご案内の内容を確認し、【定期券利用駅検索】画面で、乗車駅・降車駅を選択した後、乗換駅・経路を選択し【次へ】をタップしてください。
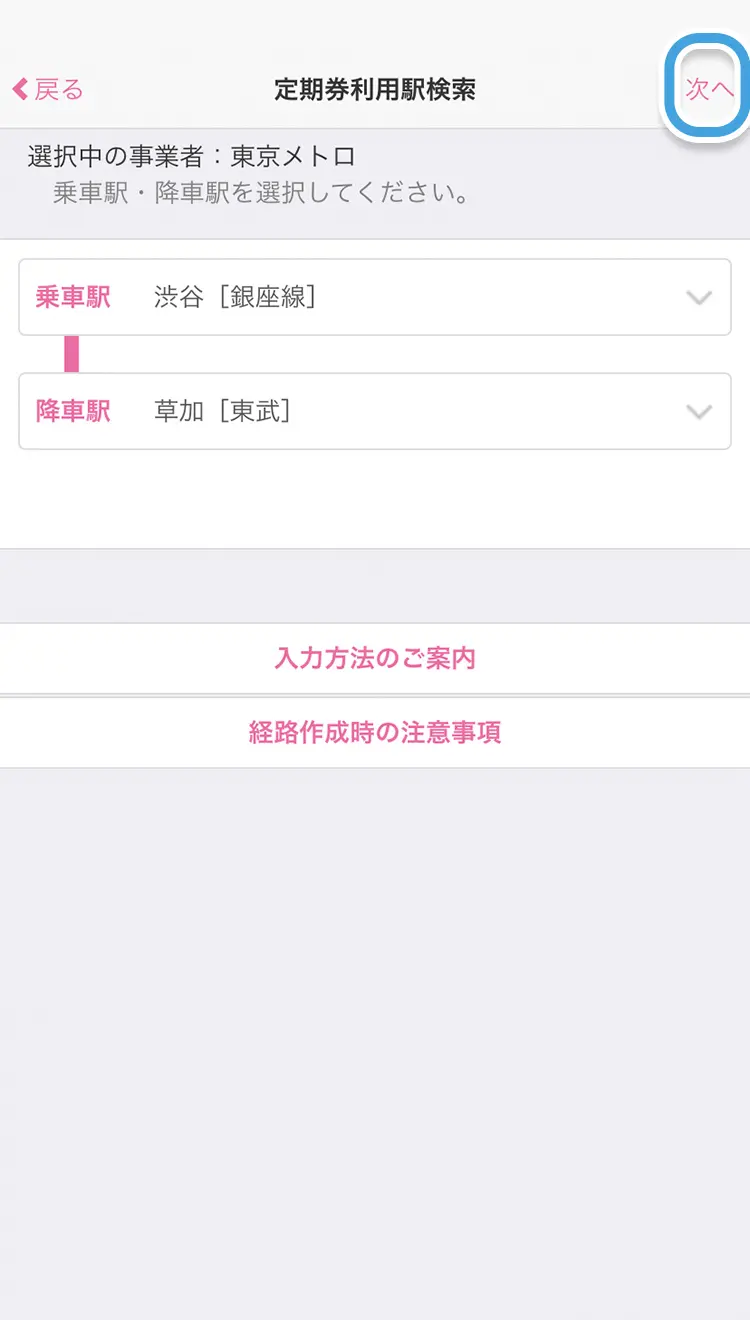
-
【定期券経路検索】画面で、経路を選択してください。
※ご希望の経路が表示されない場合は、発売範囲外となります。
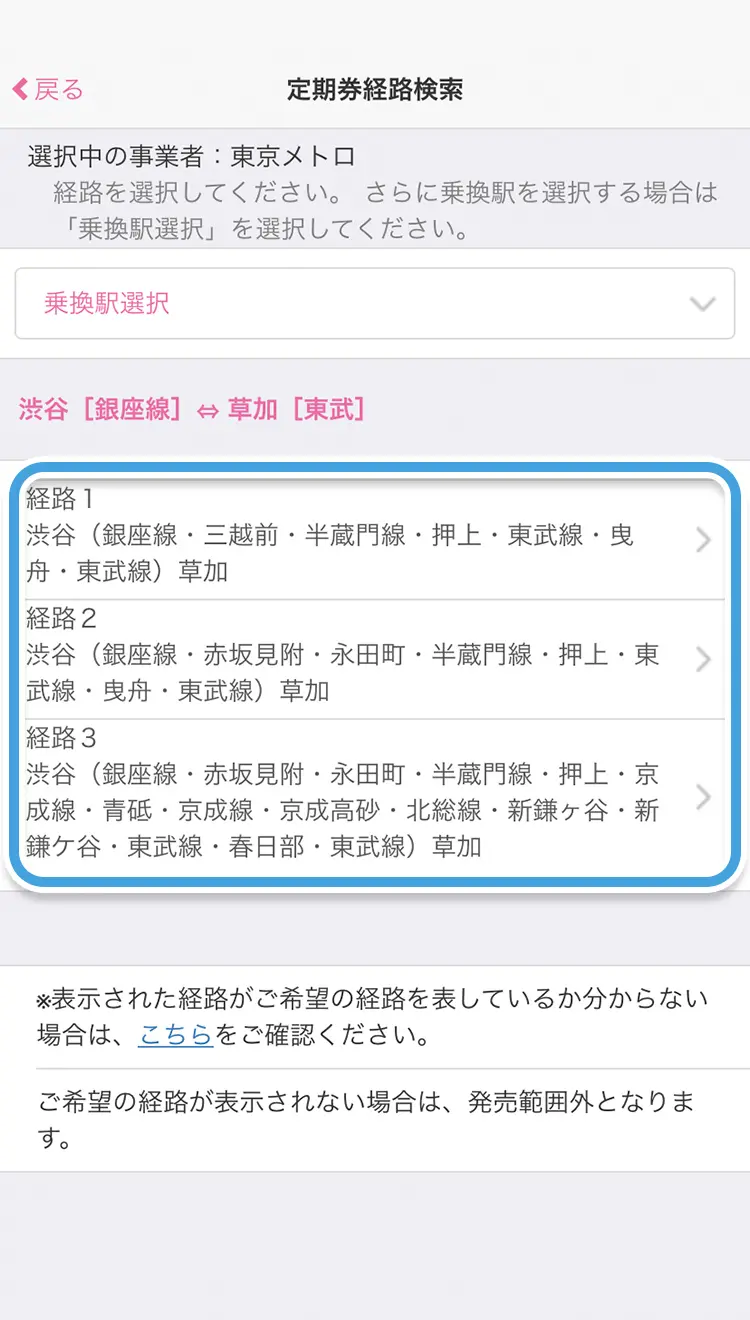
-
使用開始日の入力、使用期間を選択し、次へお進みください。
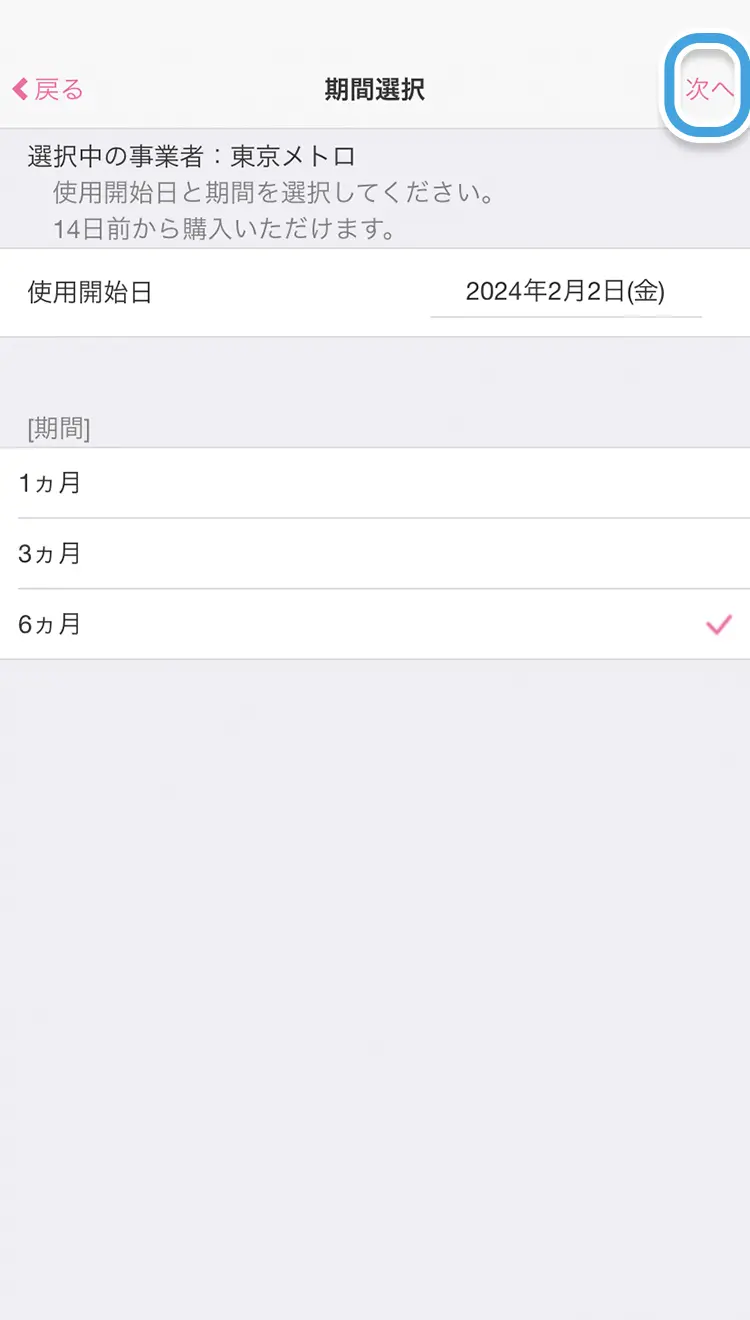
-
購入内容をご確認のうえ、【クレジットカード】または【Apple Pay】にてご購入ください。
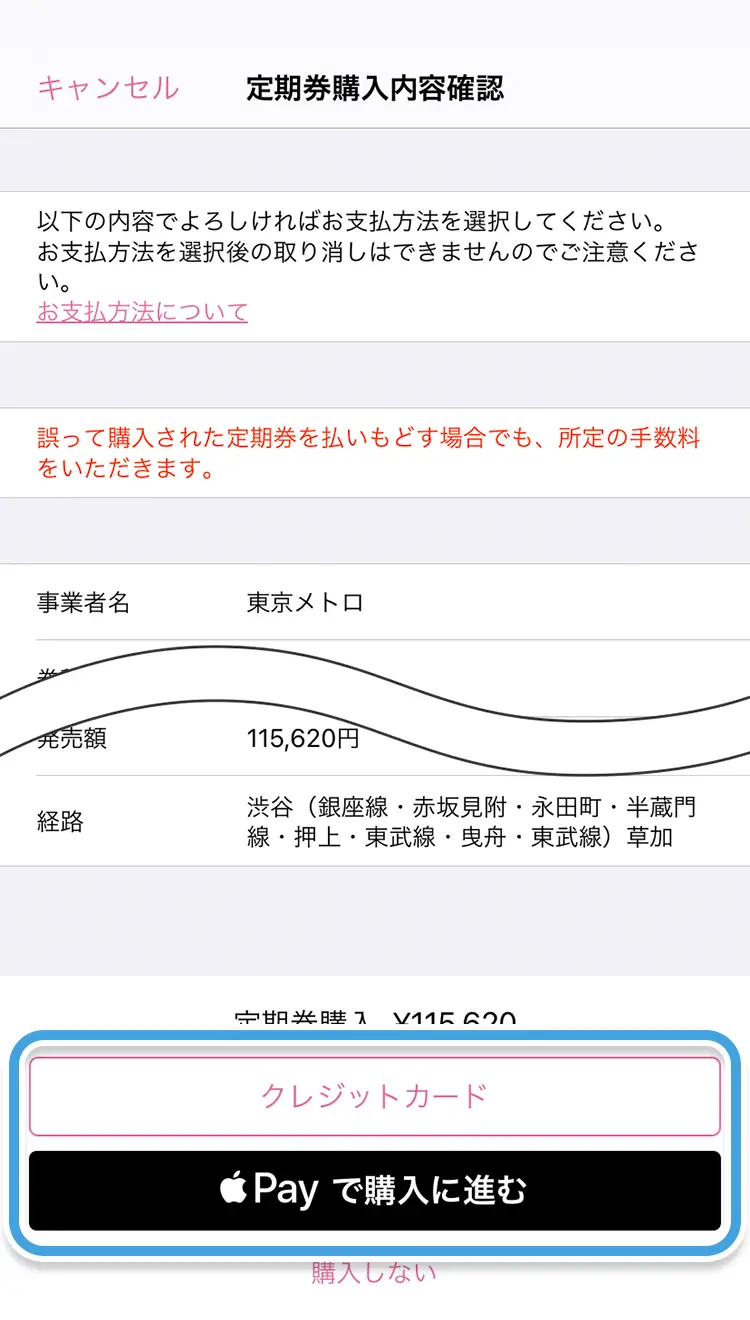
- Check!
-
Apple PayのPASMOには、鉄道、バスそれぞれの
定期券を1種類ずつ購入できます。
- ご注意ください
-
- 鉄道定期券購入(事業者選択)や鉄道定期券購入(券種選択)の画面で購入する定期券が選べない場合は、Apple PayのPASMOで定期券を購入することができません。
- 購入する定期券が選べない場合でも、降車駅がApple PayのPASMO定期券発売事業者であれば、購入できる場合があります。
エクスプレスカード(Face ID等なしで利用する)
初めてApple PayにPASMOを追加すると、Touch IDやFace IDなしで利用できる「エクスプレスカード」として自動的に設定されます。
設定すると、画面をアンロックしたりウォレットアプリを立ち上げることなく、iPhoneやApple Watchをそのまま自動改札にかざして通過できます。また、店舗でも支払い端末にかざせば完了です。
